Apowersoft Screen Recorder Pro is a Shareware software in the category Miscellaneous developed by Apowersoft. It was checked for updates 94 times by the users of our client application UpdateStar during the last month. The latest version of Apowersoft Screen Recorder Pro is 2.4.0.18, released on. Download Apowersoft Screen Capture Pro - Effortlessly take screenshots and make recording of your desktop's windows or points of interest, edit and then share them on social networks with this app.
- Apowersoft Screen Recorder Pro 2 Exe Installer
- Apowersoft Screen Recorder For Windows 10
- Apowersoft Screen Recorder Pro 2 Exe Windows 7
- Apowersoft Screen Recorder Free Download
- Apowersoft Screen Recorder Pro 2 Exe Windows 10
- Apowersoft Screen Recorder Pc
- Apowersoft Screen Recorder Review
Looking for a screen recorder that can help you to record screen activities on the computer without time limitation and has good audio quality with no lag? Apowersoft free online screen recorder, an intelligent web-based tool, can fulfill all these needs perfectly. It has intuitive interface and supports recording video with audio from system sound or microphone. And to get started this application quickly, please refer to the detailed guide as below.

How to Use Apowersoft Free Online Screen Recorder
Preparation
Simply prepare a computer that can access to internet successfully and a browser for visiting the site.
Launch Application
Visit Apowersoft Free Online Screen Recorder and click “Start Recording”.
Tips: If this is your first time using this tool, an online launcher is required to be installed in order to enable the recorder. Click “Download Launcher” after hitting “Start Recording”.
Once the online launcher is successfully installed,click “Start Recording” again. Next, hit “Open Apowersoft Online Launcher.exe” and the recorder will then be launched.
Configure settings
Certain recording settings can be adjusted before starting the recording, such as frame rate, bit rate, video format, recording mode and so much more. To enter the settings, click the third icon from right side of the recording toolbar and choose “Options”.
General Settings: At this panel, you can set up keyboard shortcuts for “Start recording”, “Stop recording”, “Pause/Resume recording”, “Show/Hide recording toolbar”. Additionally, you can select default output directory. Don’t forget to click “OK” after adjusting the configurations to save the changes.
Recording Settings: Under this board, mouse styles, audio quality, bitrate, frame rate, codec and mode are available for you to change. Moreover, you can also check or uncheck certain basic recording settings according to personal preferences.
Now, simply drag in or out the recording frame to choose the recording region. And for audio settings, you can select to record system sound, microphone, both or none.
Start Recording
To start your unlimited recording, click the red “REC” button.
During the recording, click the pencil-liked icon to launch the annotation panel, then you can start to add lines, arrows, texts or randomly mark on the screen with this free online screen recorder.
Besides, webcam icon is also available for you in case you want to add webcam image in the course of recording.
Stop Recording
Apowersoft Screen Recorder Pro 2 Exe Installer

Apowersoft Screen Recorder For Windows 10
Whenever you want to stop the recording and save the captured screen, just hit the stop button to finish the screen capturing and a video preview will then appear.
Edit and Save the Video
Once the recording is done, you can drag the two icons at the beginning and the end of the seek bar and edit the video length. And to save the video, click the first button from bottom right corner is alright.
Upload and Share the Video
The second icon from bottom right corner allows you to upload the recorded file to cloud space directly while the third icon next to it allows you to share the video on various social media platforms, such as YouTube, Vimeo, Google Drive and Dropbox.
Above is the completed guide for Apowersoft Free Online Screen Recorder. And if you have a higher demand for screen recording like zoom recording, spotlight recording, video compressing or task recording, please refer to the professional desktop version below:
Download
Apowersoft Screen Recorder là một phần mềm ghi màn hình dễ sử dụng và mạnh mẽ cho phép bạn ghi lại màn hình với hoạt động âm thanh cùng một lúc. Apowersoft Screen Recorder Pro có nhiều chế độ ghi hình được đóng gói trong một giao diện trực quan và linh hoạt. Nó cho phép bạn nắm bắt các khu vực cụ thể, cửa sổ ứng dụng, toàn màn hình, máy ảnh Web (Webcam), và nhiều hơn nữa.
Apowersoft Screen Recorder Pro cung cấp cho bạn các công cụ cao cấp với các chức năng nâng cao để ghi lại màn hình, chỉnh sửa video và xuất bản lên các thiết bị khác nhau. Chương trình cũng cho phép bạn thêm video webcam vào screencast, cho phép bạn lưu video của bạn trong một loạt các định dạng, ghi lại cả màn hình và hoạt động âm thanh cùng một lúc với chất lượng tốt, và nhiều hơn nữa.
Các tính năng chính của Apowersoft Screen Recorder :
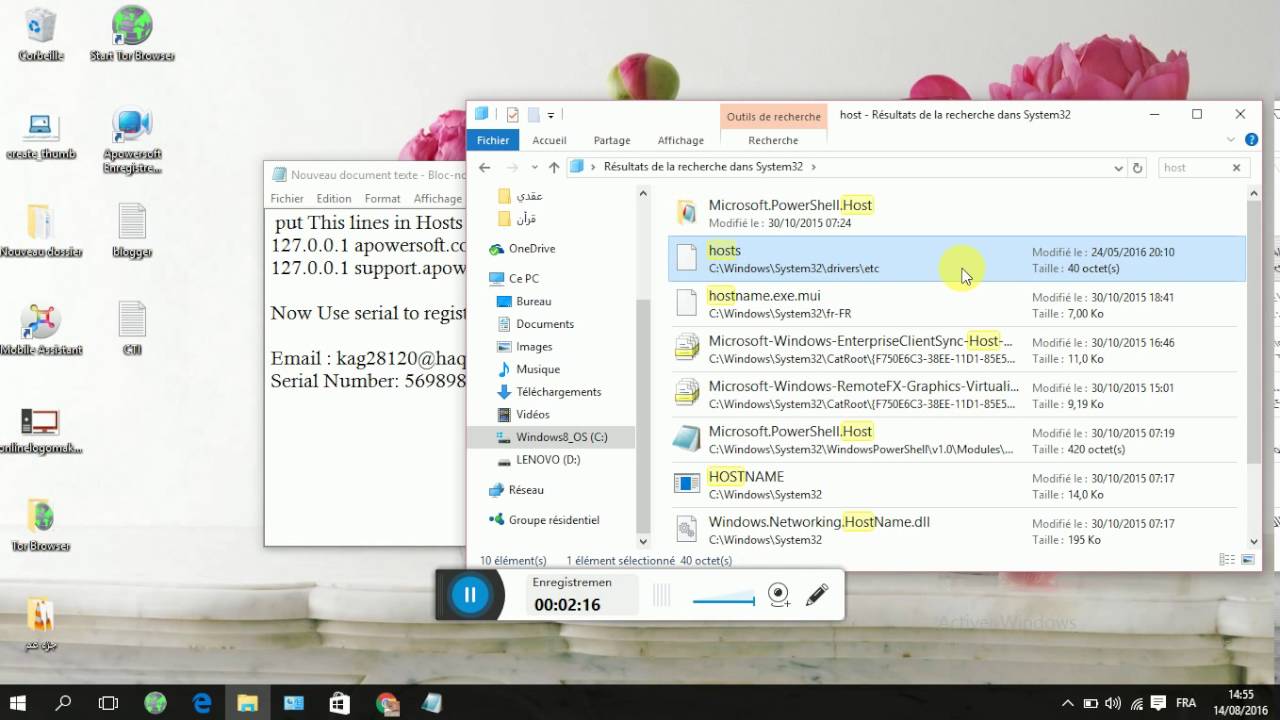
- Cài đặt âm thanh, chuột và video nâng cao
- Chụp ảnh màn hình và lưu ảnh
- Tạo nhiệm vụ theo lịch trình (Bắt đầu và thời lượng)
- Eecording màn hình và âm thanh đồng bộ
- Nhiều chế độ ghi (Đầy đủ, vùng, v.v.)
- Quay video trực tiếp hoặc video trên internet
- Ghi lại màn hình với âm thanh cùng một lúc
- Ghi lại Skype, MSN, Facebook, GTalk, v.v.
- Quay video từ Webcam và iOS Recorder
- Chọn bất kỳ phần nào của màn hình để ghi
- Đơn giản, trực quan và rất dễ sử dụng
- Và nhiều hơn nữa.
Có gì mới trong Apowersoft Screen Recorder Pro 2.4 :
- Chỉnh sửa và chú thích thời gian thực mới
- Ảnh chụp màn hình và chia sẻ video mới
- Các công cụ mới để tải lên YouTube và FTP
- Hỗ trợ định dạng hình ảnh, video và âm thanh mới
- Sửa lỗi và cải tiến khác.
Apowersoft Screen Recorder Pro 2 Exe Windows 7
Hướng dẫn cài đặt
- Tải và giải nén tập tin
- Mở cài đặt và cài đặt bình thường
- Thoát cài đặt khi hoàn thành
- Copy file trong thư mục Fix vào thư mục cài đặt
- Hoàn thành !
| Tiêu đề : Apowersoft Screen Recorder Pro 2.4.1.2 |
| Phát triển : Apowersoft |
| Bản quyền : Full Cờ rắc |
| OS :Windows |
| Kích thước tệp : 23 MB |
Tải phần mềm (Pass: phanmemtop.net)
Link Google lỗi quá tải người dùng, vui lòng đăng nhập tài khoản google của bạn để tải file hoặc tải Link Dự phòng
 Vui lòng để lại bình luận để site thêm phong phú và cố gắng phát triển nhé 🙂
Vui lòng để lại bình luận để site thêm phong phú và cố gắng phát triển nhé 🙂1) File Keygen và Crack hay bị trình diệt Virus nhận nhầm là Vius. Do vậy bạn tạm thời ngắt kết nối internet và trình diệt virus trong quá trình cài đặt phần mềm

Apowersoft Screen Recorder Free Download
2) Nên chạy File Crack 'Patch' và 'Keygen' bằng quyền 'Run as administrator'. Khi sử dụng Key cho phần mềm cần chú ý để việc chặn phần mềm bằng Firewall để License Key hoạt động tốt.
Apowersoft Screen Recorder Pro 2 Exe Windows 10
3) Một số phần mềm và Game Yêu cầu NET Framework và DirectX mới nhất mới chạy được. Hãy kiểm tra lại trên máy tính của bạn và cài đặt nếu chưa có.
Apowersoft Screen Recorder Pc
Apowersoft Screen Recorder Review
1. Vào 'Control Panel' -> Chọn 'System and Security' -> Rồi tìm 'Windows Defender Firewall'. (Hoặc bạn có thể search 'Windows Defender Firewall' ngay góc trái bên dưới thanh Taskbar)
2. Chọn “Advanced settings”
3. Chọn ” Inbound rules” list danh sách các phần mềm sẽ xuất hiện
4. Nếu chương trình bạn cần block có trong list rồi thì bạn chuột phải vào tên chương trình rồi chọn ” Properties” sẽ xuất hiện -> chọn “block…” rồi “apply” và 'ok'. Xong
5. Hoàn thành.
6. Nếu chương trình cần block không có trong list thì bạn chọn “New Rule..” Mục 'Actions' bên phải giao diện
7. Ở mục 'Rule Type' chọn 'Program' và Click Next
8. Ở mục 'Program' Tìm đường dẫn đến file exe của chương trình cần block( ở ổ C hoặc short cut ngoài desktop): và Click Next
9. Ở mục 'Action' Chọn ” Block the connection” để ngăn chặn việc kết nối internet và Click Next
10. Chọn “Next” để tiếp tục
11. Đặt tên cho phần mềm bạn block- đặt tên gợi nhớ.
12. Click ' Finish' để kết thúc : Kết quả, phần mềm đó đã bị block.