- I, at Microsoft forums usually encounter a large number of cases related to activation-which include a variety of problems. Some have a pirated copy of Windows(which is either done intentionally or by a PC repair shop), some install a wrong version of Windows during a reinstall, some do a motherboard change hence the PC activation becomes void etc.
- Click on the Start button in the bottom left of your screen and select Settings again (you can also press WINDOWS+I to open the Settings window) Click Update & Security and then select the Activation tab on the left. In the Activation tab, click Change product key Now enter your Windows 10 Pro OEM key and click Next to activate.
Microsoft calls this license conversion. In some releases of Windows Server, you can also freely convert among OEM, volume-licensed, and retail versions with the same command and the appropriate key. Cases in which you run an evaluation and then need to convert it to retail are numerous.
This article describes how to change the Volume Licensing product key.
Original product version: Windows Server 2012 R2, Windows 10 - all editions
Original KB number: 328874
Introduction
Warning
The steps in the article are effective only on Volume License media. If you try these steps on OEM media or on retail media, you will not change the product key.
When you install Windows XP or Windows Server 2003, the media must match the product key. That is, the channel (MSDN, retail, OEM, Volume License, and so on), the SKU (Windows XP Professional, Windows XP Home Edition, and so on), and the language (English, French, and so on) must match between the product key and the media. It is necessary so that you can successfully enter the product key. If the installation media does not match the product key, you receive the following error message:
Product Key is invalid.
If you use a 'leaked' product key (a product key that is known to be available to the public) to deploy Windows XP across multiple computers (a Volume Licensing installation), you might be unable to install Windows XP Service Pack 1 (SP1) and later versions of Windows XP, or automatically obtain updates from the Windows Update Web site. For example, you might receive the following error message when you install Windows XP SP1 and later versions of Windows XP:
The Product Key used to install Windows is invalid. Please contact your system administrator or retailer immediately to obtain a valid Product Key. You may also contact Microsoft Corporation's Anti-Piracy Team by emailing piracy@microsoft.com if you think you have purchased pirated Microsoft software. Please be assured that any personal information you send to the Microsoft Anti-Piracy Team will be kept in strict confidence.
This article is intended for an advanced computer user. You might find it easier to follow the steps if you print this article first.
More information
Prerequisites
You must have a valid product key before you can use the information in this article. To obtain a valid product key, click the following link to contact the Microsoft Volume Licensing Service Center:
https://www.microsoft.com/licensing/servicecenter/home.aspx
Steps to change the volume licensing product key
This article describes two methods for how to change the Windows XP product key after a Volume Licensing installation to resolve the issue. One method uses the Windows Activation Wizard graphical user interface (GUI) and the other method uses a Windows Management Instrumentation (WMI) script. The Activation Wizard method is easier. However, if you must change the product key for multiple computers, the script method is more suitable.
Method 1: Use the Activation Wizard
Important
This section, method, or task contains steps that tell you how to modify the registry. However, serious problems might occur if you modify the registry incorrectly. Therefore, make sure that you follow these steps carefully. For added protection, back up the registry before you modify it. Then, you can restore the registry if a problem occurs. For more information about how to back up and restore the registry, click the following article number to view the article in the Microsoft Knowledge Base:
322756 How to back up and restore the registry in Windows
If you only have a few volume licensing product keys to change, you can use the Activation Wizard.
Note
We recommend that you run System Restore to create a new restore point before you follow these steps.
Deactivate Windows
Click Start, and then click Run.
In the Open box, type regedit, and then click OK.
In the navigation pane, locate and then click the following registry key:
HKEY_LOCAL_MACHINESoftwareMicrosoftWindowsNTCurrent VersionWPAEventsIn the topic pane, right-click OOBETimer, and then click Modify.
Change at least one digit of this value to deactivate Windows.
Reactivate Windows and add new product key
Click Start, and then click Run.
In the Open box, type the following command, and then click OK.
%systemroot%system32oobemsoobe.exe /aClick Yes, I want to telephone a customer service representative to activate Windows, and then click Next.
Click Change Product key.
Type the new product key in the New key boxes, and then click Update.
If you are returned to the previous window, click Remind me later, and then restart the computer.
Repeat steps 1 and 2 to verify that Windows is activated. You receive the following message: Windows is already activated. Click OK to exit.
Click OK.
Install Windows XP Service Pack 1a or a later version of Windows XP.
If you cannot restart Windows after you install Windows XP SP1 or a later version of Windows XP, try the following steps:
- Restart your computer and start pressing F8 until you see the Windows Advanced Options menu.
- Select Last Known Good Configuration from the menu and press ENTER. This option starts Windows by using a previous good configuration.
- Repeat steps 1 through 8 under 'Reactivate Windows and add new product key.'


Windows Oem Key
If you can install SP1 or a later version of Windows XP and you can restart Windows, you have resolved the issue. If the issue has not been resolved, try method 2 or see the 'Next Steps' section for more troubleshooting resources.
Method 2: Use a script
If you must change the product key for multiple computers, we recommend this method. You can create a WMI script that changes the volume licensing product key, and then deploy this script in a startup script.
The sample ChangeVLKey2600.vbs script and the sample ChangeVLKeySP1 script that are described in this section use the new volume licensing key that you want to enter as a single argument. It is in a five-part alphanumeric form.
We recommend that you use the ChangeVLKey2600.vbs script on Windows XP-based computers that are not running Windows XP SP1 and later versions of Windows XP and that you use the ChangeVLKeySP1.vbs script on Windows XP-based computers that are running Windows XP SP1 and later versions of Windows XP. These scripts perform the following functions:
- They remove the hyphen characters (-) from the five-part alphanumeric product key.
- They create an instance of the win32_WindowsProductActivation class.
- They call the SetProductKey method with the new volume licensing product key. You can create a batch file or a cmd file that uses either of the following sample scripts, together with the new product key as an argument.
You can deploy it as part of a startup script or run it from the command line to change the product key on a single computer.
Examples
For more information about how to script the product key, visit the following Microsoft Web site:
https://technet.microsoft.com/library/bb457096.aspx
ChangeVLKeySP1.vbs
ChangeVLKey2600.vbs
The following example shows how to use the ChangeVLKeySP1.vbs script from a command line:
- Click Start, and then click Run.
- In the Open box, type the following command, where AB123-123AB-AB123-123AB-AB123 is the new product key that you want to use, and then click OK:
c:changevlkeysp1.vbs ab123-123ab-ab123-123ab-ab123
Summary :
Do you know the differences between Windows OEM license and Retail license? If not, you can read this post, in which MiniTool shows you their differences. In addition, it also shows you how to transfer the Windows 10 license to another PC.
Quick Navigation :
Windows Licenses: OEM, Retail, Volume, and MSDN
Microsoft has stopped its support for Windows 7 and Windows 10 becomes the first system choice for Windows users to install on their PCs. When it comes to Windows 10 installation, Windows 10 license is a problem that cannot be avoided.
Types of Windows 10 License
Microsoft offers Windows 10 licenses in many channels governed by different rules. Many of you may be confused about Windows 10 OEM vs Retail. In this part, I will explain Windows 10 licenses to you, including Windows 10 Retail, Windows 10 OEM, Windows 10 Volume, etc.
1. Windows Retail License (also called Full Packaged Product)
A Windows 10 Retail license refers to the license that you acquire when purchasing a copy of Windows 10 from Microsoft store or an authorized retailer. If you have a Windows 10 Retail license, you can transfer it to another computer, as long as you deactivate the old device. There is no limit on hardware.
2. Windows OEM License
OEM is short for Original Equipment Manufacturer. When original equipment manufacturers produce computers, they always pre-install OEM Windows before selling them. When you buy these PCs, you will get a Windows OEM license and don't need to pay extra money.
It seems that the Windows 10 OEM license does not cost you money, but actually its cost is already included in the computer cost. Despite this, it is still cheaper than Windows 10 Retail license.
The Windows 10 OEM license is customized for OEM Windows 10 users. Once it is first activated in the OEM PC, it is locked to the hardware. The product key isn't transferable and you can't use it to activate another installation.
3. Windows Volume License
A Volume license is designed for a large business, education, and government scenario. Usually, a Volume license allows organizations to use one master product key to activate multiple computers without having to enter a different key for each computer.
You can use this license multiple times on different computers, but you can't transfer it with the device when the system changes ownership, and you're not allowed to activate devices that aren't part of the organization.
Windows 10 Oem
4. Windows MSDN License
MSDN (Microsoft Developer Network) is an early service provided by Microsoft specifically for developers. Companies and people who develop software using Microsoft technology can use MSDN license by subscribing it.
Then, they can install and use copies of the Windows to design, develop, test, and demonstrate the program, but they must not use the software on a device or server in a production environment.
In a word, the MSDN license cannot be used for commercial purposes. It cannot be authorized to other users without Microsoft's permission.

This article introduces many solutions to the error message “Your Windows license will expire soon” in detail. You can try them if you ran into this issue.
Windows 10 OEM vs Retail: Which One Should I Use
For most users, they can only acquire a Windows 10 license through the Retail or Original Equipment Manufacturer channel. As a general user, you may wonder which license you should choose. In terms of Windows 10 OEM vs Retail, I will explain them from the following aspects:
- Features: In use, there is no difference at all between OEM Windows 10 and Retail Windows 10. Both they are full versions of the operating system. You can enjoy all the features, updates, and functionality that you would expect from Windows.
- System Upgrade: Whether you are running Windows OEM version or Windows Retail (FPP) version, you can upgrade your system to Windows 10 as long as you have a Windows 10 license. Although the free upgrade has already been terminated, some users report they can still upgrade to Windows 10 for free via Media Creation Tool.
- Hardware Replacement: If you have a Windows 10 FPP license, you can replace any part of your PC freely and your computer can be activated still. However, if you have a Windows 10 OEM license, you can only replace any part of computer except the motherboard, because the Software Licensing Internal Code (SLIC) is stored in BIOS. If SLIC is missing, the OEM Windows can't be activated.
- License Transfer: You can transfer a Windows 10 Retail license to another PC while you cannot transfer a Windows 10 OEM license to another PC, because the motherboard has been changed.
- Cost: Microsoft charges $139 for the Windows 10 Home Edition and $199 for Pro. If you buy Windows 10 Retail versions from online shopping websites like eBuyer, Amazon, etc., the price will be slightly lower (but not too much lower). As for an OEM Windows 10 license, it is much cheaper. On Amazon, a Windows 10 Home OEM key costs $85 and the Pro costs $113.
- Support: If you have a Windows 10 Retail license, you can contact Microsoft Support to get help when you run into problems with hardware compatibility or encounter activation issues. However, if your license is an OEM license, Microsoft will probably tell you to contact the manufacturer of your device.
After knowing about Windows 10 OEM vs Retail, you may have made your decision. But I still hope you can read my suggestions:
- If your computer is preinstalled with Windows 10 when it's shipped to you, and you have no need of changing the motherboard, please keep this OEM Windows 10.
- If your computer is built by yourself, or your computer is not preinstalled with Windows 10 when you buy it, I recommend you to buy a Windows 10 Retail license, because this version has more privileges.
Which Kind of License I Use
Sometimes, you may want to know which kind of license you are using. If so, please refer to the following steps:
Step 1: Open a Command Prompt or PowerShell. Then, type in 'Slmgr /dli' or 'slmgr /dlv' and press Enter.
Step 2: Wait a few seconds for the Windows Script Manager to appear and tell you which license type you have.
Transferring Windows 10 Retail License to Another PC
If you get a new PC and you want to transfer a valid Windows 10 license to the new PC, you can do that through the following steps:
Step 1: Deactivate Windows 10 license by uninstalling the product key, which frees the license for use elsewhere.
- Press 'Windows + X' keys simultaneously and then click Command Prompt (Admin).
- At the Command Prompt window, enter the following command: 'slmgr /upk'.
- Press Enter. Then, you will see the message 'Uninstalled product key successfully'.
Step 2: Activate the new PC with the previous license.
- After Windows 10 is installed on the new PC, run Command Prompt as administrator.
- Type the following command: 'slmgr /ipk xxxxx- xxxxx- xxxxx- xxxxx- xxxxx'. Please note that 'xxxxx- xxxxx- xxxxx- xxxxx- xxxxx' represents the product key.
- Press Enter and the new PC will be activated.
Step 3: Type 'slmgr /dlv' and press Enter to check License Status. If the status is Licensed, it means that the Windows 10 is activated.
Back up Computer Before Hardware Replacement
Sometimes, license transfer may be related to hardware replacement. If you want to replace hardware, please back up computer to an external drive first in case the system or important data is damaged by improper operations during the process of the hardware replacement.
This post shows you how to reactivate Windows 10 after a hardware change, including through a digital license and a product key.
If so, you may need the help of MiniTool Partition Wizard, with which you can back up your computer for free. Please refer to the following steps:
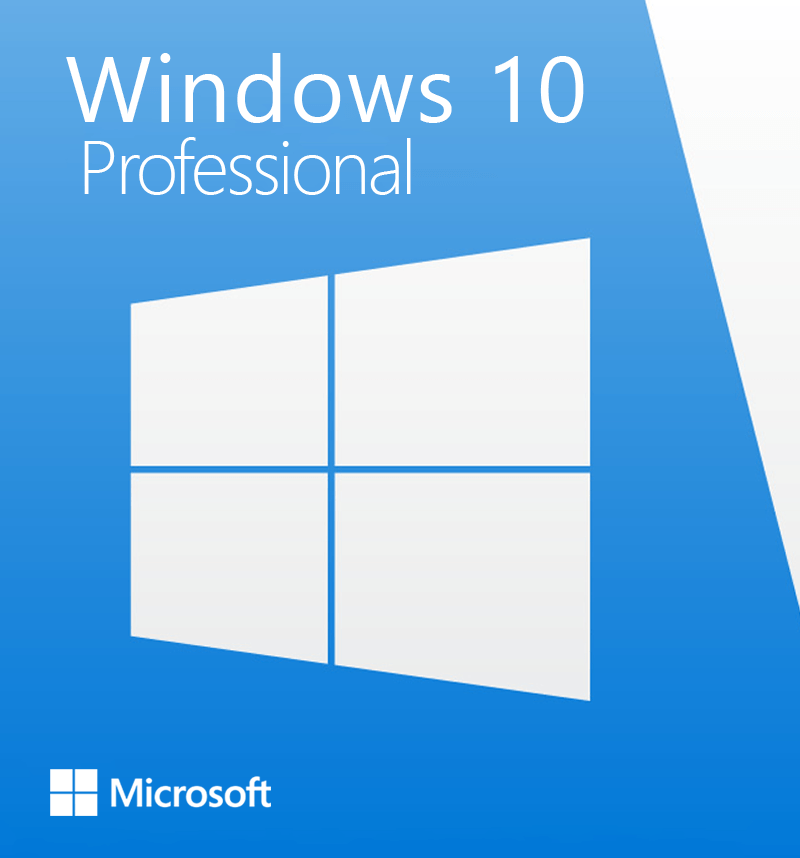
Step 1: Connect an external drive to your computer.
Step 2: Click the above button to download MiniTool Partition Wizard for free. Launch MiniTool Partition Wizard and get to its main interface. Then, click Copy Disk Wizard.
Step 3: Select a disk you want to copy and then click Next button. I recommend you to choose the system disk in case your computer can't boot after hardware replacement.
Step 4: Select the external drive as the target disk and then click the Next button. After that, a warning window pops up and tells you 'all the data on the disk will be destroyed'. If it's OK, please click Yes to continue. Otherwise, click No to cancel this operation.
Step 5: Review the changes you have made. If all is OK, click the Next button.
Step 6: Click the Apply button to execute the pending operations.
After backing up your computer, you can replace the hardware. If the Windows 10 cooperate well with the new hardware, then you can activate it with the license.
The annoying Windows activation error is a common problem that could happen to anyone when running a Windows OS.
Bottom Line
Has this post answered you doubts about Windows 10 OEM vs Retail license? Do you have other ideas about them? Please leave a comment below and I will appreciate that. Besides, if you have any difficulty in backing up computer, you can send an email at [email protected] for help. We will reply to you as soon as possible.

Windows 10 OEM vs Retail FAQ
There are 4 differences between Windows 10 OEM and Retail:
- The Windows 10 Retail license can be transferred to another PC while the Windows 10 OEM license cannot, because it is already locked to one PC.
- If you replace the motherboard in your PC, the Windows 10 OEM will not work. As for the Windows 10 Retail license, it will not be affected by any hardware replacement.
- An OEM Windows 10 license is much cheaper than a Windows 10 Retail license.
- Users who buy a Windows 10 Retail license can get support from Microsoft. However, users who have a Windows 10 OEM license can only get support from the manufacturer of their devices.