Record the entire screen Click in the onscreen controls. Your pointer changes to a camera. Click any screen to start recording that screen, or click Record in the onscreen controls. Screen Captures 2.2 for Mac is free to download from our application library. This Mac application was originally created by LUO RENTING. The most popular versions of the software are 2.2 and 2.0. The unique identifier for this app's bundle is com.seasoft.screenshots. Monosnap is a free Mac screen recording software coming with the option of turning on your webcam, mic, and system’s audio all before the recording. You can your Mac’s inbuilt camera or an external camera for the recordings on the software.
A screenshot works as an ideal and unique way to show other people what is running on your computer screen. A screen shot could be used to show a funny conversation or an error message appearing on your screen. It could also be used to provide another user with instructions on how to perform a task. Mac OS X provides its users with a variety of simple and pro ways to capture the image. Check them out in the following.
- 1. Apowersoft Mac Screenshot (Best)
- 2. Print screen keys (Default)
- 3. Apple’s bundled software (Simple)
- Download the latest version of Jing for Mac - Capture/share your screen as images and video, Pro version available. Read 30 user reviews of Jing on MacUpdate.
- Simple screen capture utility. Capture Me is a regular, free program only available for Mac, belonging to the category Design & Photography with subcategory Screen Capture. More about Capture Me. Capture Me is available for users with the operating system Mac OS X and prior versions, and you can get it only in English.
I. Best way – Apowersoft Mac Screenshot
No matter you’re entry-level users or pro users, you can always find what you need in this light-weight but powerful application. This application has two useful screenshot modes, letting you capture full screen, web pages, application windows, webcam and more.
Moreover, it also comes with abundant editing options and cloud storage. Maybe you will find one or two functions as described in other applications, but this one has perfectly integrated all of them in one pack and presents the most comprehensive solution for Mac users. It’s also equipped with a simple interface that anyone can handle the things with just a few clicks. It’s an optimal choice for you to screen capture in OS X devices. You can get a free trial now and enjoy the fantastic screenshot experience of this utility.
If you prefer to use the default method to capture a screenshot on Mac, please keep reading the second solution.
II. Default way – Using keyboard on Mac
The content here falls into 3 parts below.
1. Screenshot a region on screen

- Command+Shift+4. Press this key combination, the cursor will turn into a cross-hair reticle.
- Capture a Screenshot. Click, hold and drag the cursor in order to capture a region. Release the mouse drag. If the sound of your computer is turned on, you will hear a camera shutter sound which means that the screenshot is taken successfully.
- Find your screenshot. The screenshot will be automatically saved as a PNG image file on the desktop.
2. Taking a shot of the entire screen
- Ensure your screen is displaying what you need in your screenshot image. You need to confirm that all the required things are clearly visible on the screen.
- Press Command+Shift+3. After pressing this key combo, the computer will make a camera shutter noise, indicating that your image has been captured.
- Find your screenshot. The screenshot is also saved to the desktop.
3. Take a screenshot of the application window
- Command+Shift+4 and hit the Spacebar. Once you’ve pressed “Command + Shift + 4”, the cursor will turn into a recticle. Then hit the “Sapcebar”, and that rectilce will turn into a small camera icon.
- Move the camera icon over the window to be captured. When the camera is moving over a window, you will see a blue rectangular which .
- Click your mouse. Locate a task window, and click your mouse to capture it. After that, check out the screenshot on the desktop.
This method is more likely to be suitable for people who want to have a quick workaround without installing other software on their computer.
III. The Simple way – Bundled Apple software for taking screenshots
Screenshots can also be captured in Mac OS X by using a bundled Apple utility called Grab. The software can be accessed by checking in the Utilities folder accessible through the Applications tab on the start menu. Grab makes it possible for users to take screenshots especially when they need to capture a menu or cursor in the screenshot. It is also useful when the screenshot needs to be in TIFF format. In order to include a cursor, you will be required to choose the cursor icon from the Grab Preferences. In order to capture a screenshot using grab, you will be required to:
- Run Grab. Go to “Finder > Applications” and find Grab.
- Choose a capture mode and take a screenshot. Click “Capture” on the top menu and select from “Selection”, “Window”, “Screen” and “Timed Screen”.
- The “Selection” mode allows you to capture specific regions of the screen. After you click that, a tip box will show up, telling you how to screenshot. The cursor is not included in this selection.
- The “Window” Mode, once selected, will pop-up a dialogue telling you how to capture a window. The instructions disappear once the user clicks on the “Choose Window” button. The clicked window is then captured.
- In the “Screen” Mode, you will also see a tip box. Do as it tells you.
- In the “Timed Screen”, you will be given 10 seconds to present anything you like to capture on the screen. After 10 seconds, a screenshot of the whole screen will be captured. This mode is very useful for taking screenshot of pop-up menus and tooltips.
- Save the screenshot. When a screenshot is captured, a preview of it will be shown in a window. To save the screenshot, just click “File > Save” on the top menu of the screen and choose the folder in which you want to keep it.
This tool lets you take screenshots more efficiently than the manual way using keyboard, but it still has an obvious drawback – it does not allow users to select the area of the screenshot, and therefore, you need to crop unwanted parts each time. Due to this shortage, people may still prefer a more flexible and customizable program like Apowersoft Mac Screenshot. It is applicable to any OS X devices. You can use it to screen capture for MacBook Pro, MacBook Air and others. Click the button below to download it.
IV. Specific guides of taking screenshots for Mac
The above content covers all general needs regarding screenshots on Mac in multiple ways. Here we have also included some accurate guides for the detailed occasions, check them below:
Taking a screenshot on a Macbook Pro – learn how to take pictures of screen on your Mac laptop, helping you communicate with others in office, library, meeting room, house and on other occasions via images intuitively.
How to do Screen Grab on Mac – a comprehensive article written in instructional tone, guiding users to make screen grab on Mac in multiple ways for free.
Make Screenshot on Macbook Air – a specific guide for users to work through the process of taking screenshot on Macbook Air.
iPod Screen Capture – you may be familiar with creating screenshot on Mac computers for sharing what you have seen on screen, but do you know how to capture the screen on iPod/iPad? Find the answers in this article.
Mac OS X Screen Capture – general solutions for users who work on Mac OS X to capture various things on screen for design works, system issue reporting, document materials, etc.
Screenshot for QuickTime – see a moving scene on QuickTime and want to record it down? Here’re the best tips for you to make snapshots for the videos on QuickTime.
Related posts:
Whenever it comes to capture screen from of Windows PC or MAC, we always prefer Snagit or the default method (Cmd+Shift+3) which let us capture screen snap without having any issue. Snagit is available at free of cost for 30-days only for Windows operating system but it is unavailable for Mac or other OS. So, you should try other third party apps like Jing which is available for two most popular OS i.e. Windows, Mac OS X.
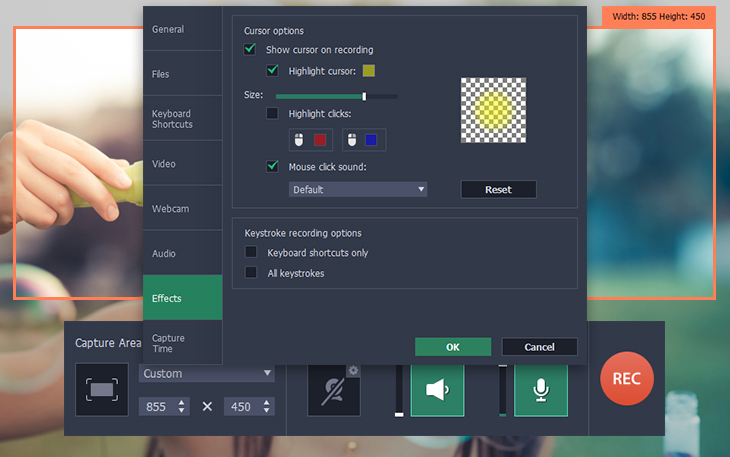
Just you might fall in trouble with Jing since it runs in background of your Mac. Even though Mac has a high system configuration which might not give you slowness but why someone would like to run a process that is no longer useful?
Just for this reason, I don’t like Jing for Mac and Windows. While searching on the web for best screen capture tool for multi OS, I came across DuckCapture which is available for free for both Windows and Mac OS X.
Introducing DuckCapture:
I just love it since first look. It will be supported by almost each OS since it has minimum system requirements. You can install it on Windows XP, 7 etc. and Mac OS X 10.6 and later versions as well.
It is a straightforward app which comes with fewer options. Means you can just capture your screen by rectangle, polygon or Windows or anything else. You know that this is much difficult to capture a scrolling window in any OS. But now it becomes simpler with DuckCapture since you can do so.
This is also possible to capture entire screen using this app.
Restriction/disadvantage of DuckCapture:
You know that nothing is 100% perfect. Obviously, here are also some disadvantages of DuckCapture. You cannot make video with this application. There is also no option to change the default file format when .png is set by default.
That’s all! This is actually a very good app in terms of minimalism. Alternatively, you can make use of SnapNDrag too.
Feel Free to share your thoughts in the comment section below.
Os X Screen Capture Video
