- Win 10 Unknown Device
- How To Find Driver For Unknown Device Windows 10 Password
- Unidentified Device Driver
- Download Unknown Device Driver
- Other Devices Unknown
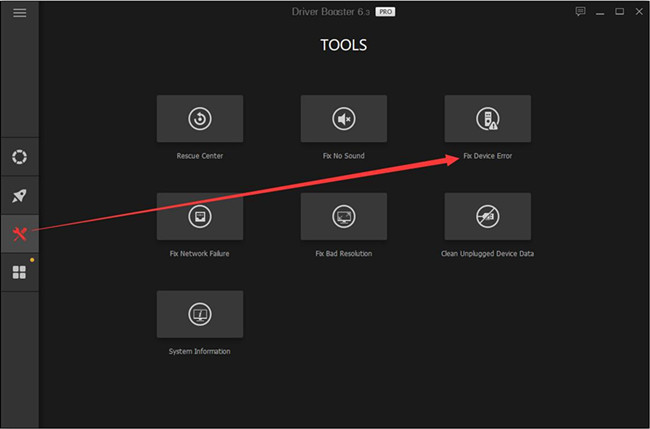

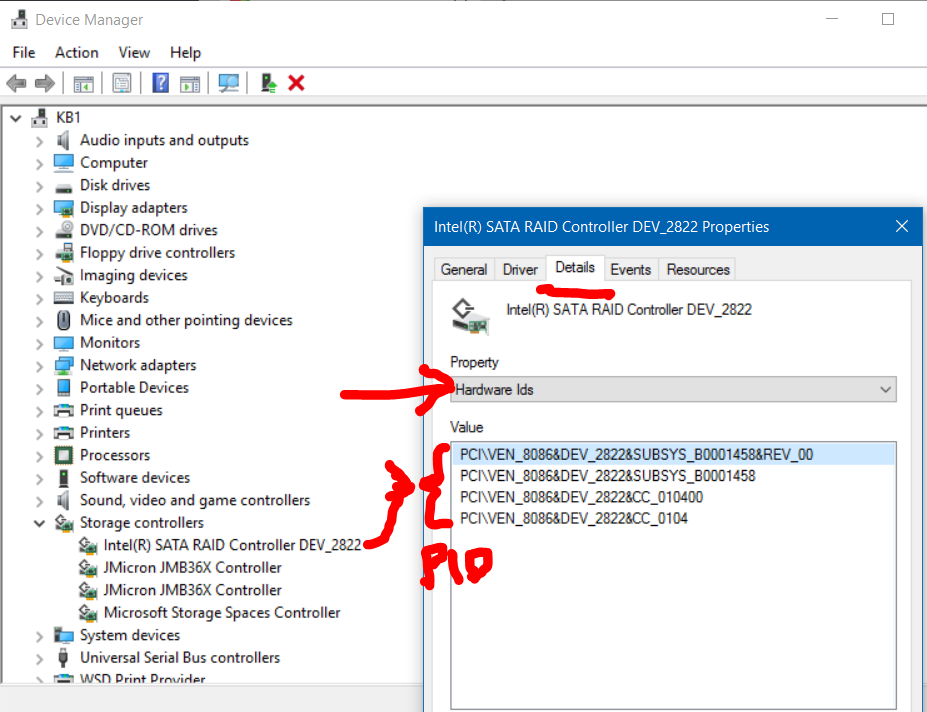
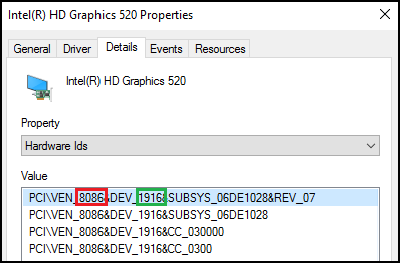
1. Delete and reinstall the printer driver
Win 10 Unknown Device
Banish the 'Unknown Device' message in Windows using this handy tip. If I knew this tip years ago, it would have saved me uncounted hours of trying to track drivers. I wouldn't have had my head inside many a computer case with a flashlight trying to find some obscure number printed on a piece of hardware. Thanks to this article, I won't be doing that anymore. If you've ever had the 'Unknown. I have an unknown device in device manager Windows 10, Windows 8.1, Windows 8, Windows 7, Windows Vista, Windows XP. We know that many of you here who have installed Windows before had the issue like above. Unknown device in device manager. Sometimes, after installing all drivers from the official website, it is still there.
How To Find Driver For Unknown Device Windows 10 Password
- Open the [Devices and Printers] window and delete the unknown device. (See 'How to open the Devices and Printers window'.)
- Run the Printer Driver Uninstaller to delete all printer driver information from your computer. (You can download the Printer Driver Uninstaller from the [Downloads] section of this website.)
- Reinstall the printer driver.
Unidentified Device Driver
If you still cannot print, go to section 2.
Download Unknown Device Driver
2. Delete the printer driver and reinstall it using the INF file
Other Devices Unknown
- Open the [Devices and Printers] window and delete the unknown device. (See 'How to open the Devices and Printers window'.)
- Run the Printer Driver Uninstaller to delete all printer driver information from your computer. (You can download the Printer Driver Uninstaller from the [Downloads] section of this website.)
- Download the INF file:
QL-1100
QL-1110NWB - Open the [Devices and Printers] window. (See 'How to open the Devices and Printers window'.)
- Select any printer icon and click [Print server properties] in the menu bar.
- Open the [Drivers] tab, click the [Change Driver Settings] button, and then click [Add].
(If [Change Driver Settings] button is not displayed, click [Add].) - When the [Add Printer Driver Wizard] screen appears, click [Next].
- Click [Next] again.
- Click the [Have Disc...] button.
- Click [Browse] to select the INF file that you downloaded in Step 3, and then click [OK].
- Follow the on-screen instructions to install the printer driver.
- When the installation has finished, connect your computer to the printer with a USB cable. You can find the newly created printer driver icon in the [Devices and Printers] window.
When you install the printer driver using the INF file, you cannot use the Transfer Manager or the P-touch Transfer Express.