Gerber files are kind of a “universal language” for PCB designs. Most manufacturers accept it. So when you finish your design, you need to generate a Gerber file. Maybe your file is (BRD) or (SCH), and so on, then you need to convert the file to a Gerber file.
Resulting PCB projects, with opened schematic and PCB documents after importing EAGLE.pcb and.sch design files. Post-Import Considerations. After importing your EAGLE design files, it is fairly common to check and possibly change a few things. The following is an example of a post-import procedure that may be undertaken. The.pcb file extension is known as a printed circuit board file wherein Printed Circuit Board deals with electrical components and their connections. Printed Circuit Boards are usually used in manufacturing cell phones as well as other equipments and the.pcb files are used for them to function.
This article will teach you step-by-step on how to use the eagle to generate or convert Gerber files and excel files
Choosing a reliable manufacturer is a important thing when you after your design, there are some factors you need take into consideration:
1.Can help you quickly check if there any problems in your design?
2.Can they meet any special requirements in your design?
3.Lead-Time, Quality, and then the Price is acceptable.
1.Gerber Files
Before we start next step, you’ll need to download another definition file:CAM file.
EAGLE provides a CAM job file, which will create your GERBER files for a, 2 layer board in an easy fashion. Please follow these steps:
First, download these files:
1.Load your board on the screen.
To do this from the EAGLE Control Panel, click on File/Open/Board and select the board you will use.
2.Click on the Icon on the top Tool bar that says ULP.
When the dialog box appears select the ULP file called DRILLCFG.ULP from the ULP directory. In a matter of seconds the command line you will notice a message saying ULP has finished.
3.Now click on the Icon that stands for the CAM Processor.
This will load the CAM Processor Screen. From this screen click on File/Open/Job (when asked to save “Modified Job” reply NO) and select the CAM job called GERBER.CAM from the CAM directory and click OK.
4.Now, click on the button that says Process Job.
This will prompt you with 2 messages. The first message will be “Delete the $$$ file after process” this is a dummy file that EAGLE creates; click OK. The second message is “More than one signal layer Active,” Click OK to this message as well. Depending on the board’s size and complexity, the entire process will take a few minutes or a few hours.
5.When the CAM Processor stops all process it means it has finished.

This process created several files that will have the same name as your board with different extensions:
.WHL Aperture Wheel File .PLC Silk Screen Component side
.CMP Copper Component side .STC Solder Stop mask Component side
.SOL Copper Solder side .STS Solder Stop mask Solder side
Then you need to zip the following files and deliver it to PCB Manufacturer
*The GTP file isn’t necessary for the PCB fabrication, because it is used to create a stencil(if your design had SMD parts) .
2.Excellon Files
(Make sure you have done step 1 and 2 before proceeding with Excellon files)
• Directly from the CAM processor click on File/Open/Job and select the CAM Job called EXCELLON.CAM from the CAM directory, then click OK.
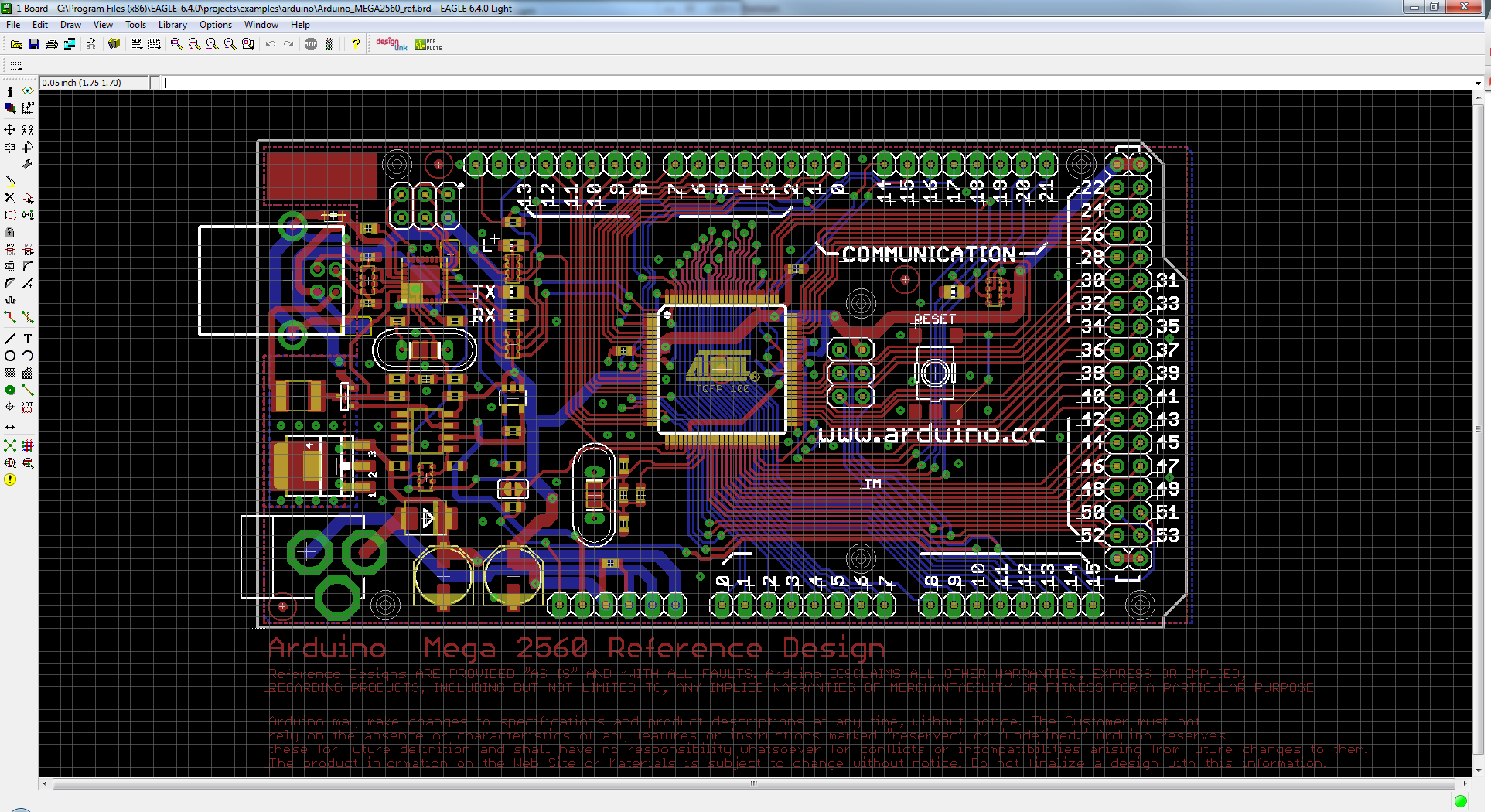
• Now click on the small button that says Process. This will begin the EXCELLON file generation. Normally this process only takes a few seconds.
• The following files are created when the process ends.
.DRL Tool Rack File .DRD Excellon. Output.DRI Drill Information file
ICONS
CAM Processor User Language Program (ULP)
Adding Layers to the existing GERBER.CAM file
(Refer to your EAGLE 3.55 manual page 86.
The first page of this document teaches you how to create all the necessary Gerber files for a 2 sided board. But due to the growing demand for more than 2 layers we decided to add this portion to this document.
Initially GERBER.CAM generates all of the apertures needed to make a 2 sided board. By modifying the GERBER.CAM process we can easily add more steps to the CAM processor to take care of our additional layers.
Lets begin:
1.From the EAGLE control panel click on File/Open/Board and select the board you are interested in.
2.Click on the CAM processor ICON.
3.Now click File/Open/JOB and select the file called GERBER.
CAM from the CAM directory. If EAGLE prompts you to save the current process. Click NO.
4.Notice on the CAM processor screen a field called SECTION.
If, the section called “Generate a wheel file” is not visible, then click on the down arrow at the end of the section and select the section called Generate a Wheel File.
5.On the right hand side of the CAM processor screen you will notice the layer list.
Tag the additional layers you wish to include: Any inner layers or maybe the bottom silk screen layers (BPlace and BName). DO NOT UNTAG ANY OF THE OTHER LAYERS. Click on File/Save Job to save what we have done so far. I would recommend giving this CAM job a different name. For example, 4Layer.cam)
6.After tagging all the necessary layers click on the SECTION down arrow and select the very last section called Solder Stop Mask SOL.
7.Click on the ADD button. EAGLE will ask you to name the new section you are creating. You can give it any name you feel comfortable with, example, call it INNER POWER PLANE VCC, INNER SIGNAL LAYER 2, or BOTTOM SILK SCREEN). Click OK when done.
How To Open .pcb File In Eagle
8.Now select the appropriate layer for this section. The inner power plane (for example $GND) only selects that layer by itself. Bottom silkscreen layer tag the Dimension, place, and BName layers. If it’s a regular signal layer combine it with PAD’s and VIA’s MAKE SURE NO OTHER LAYERS ARE TAGGED.
Open Pcb File Ppt

Eagle Pcb Download
9.Change the name of the output. Use the table in the bottom of this page as an example.
10.Create a new section for every new layer needed. Repeat step 7, 8, 9 and 10 for every new layer.

Go to step 4 on page number 1.