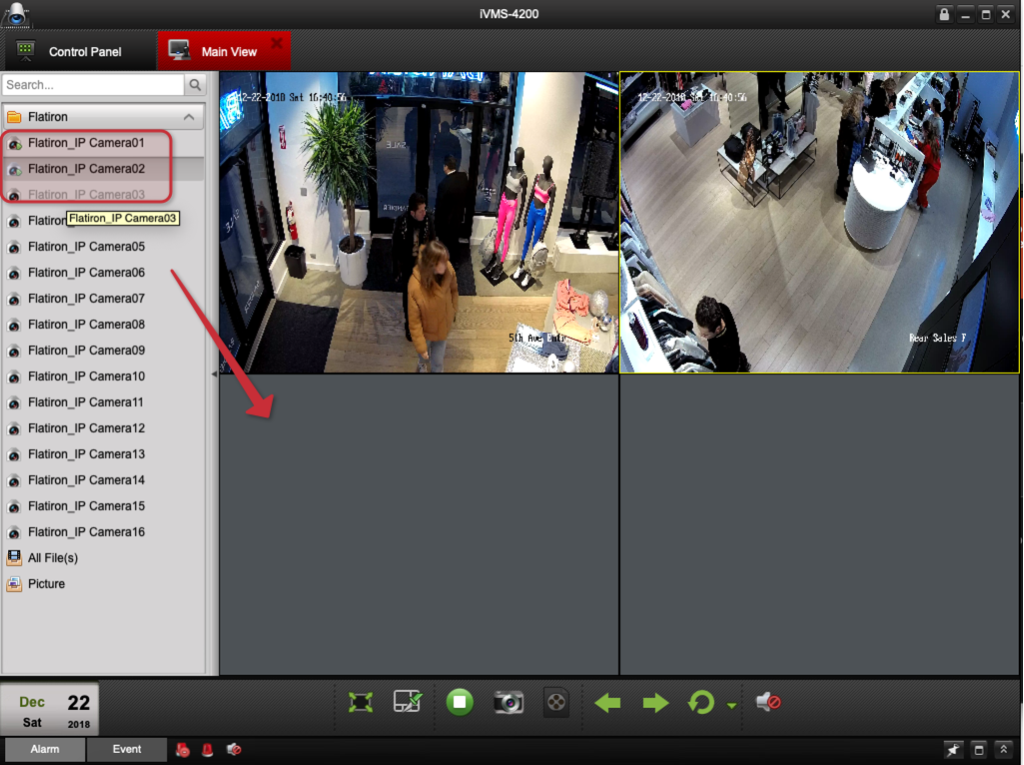- Hikvision No Plugin Detected Mac
- Install Hikvision Plugin For Mac Download
- Hikvision Web Plugin
- Install Hikvision Plugin For Mac Os
pepperfr
Getting the hang of it
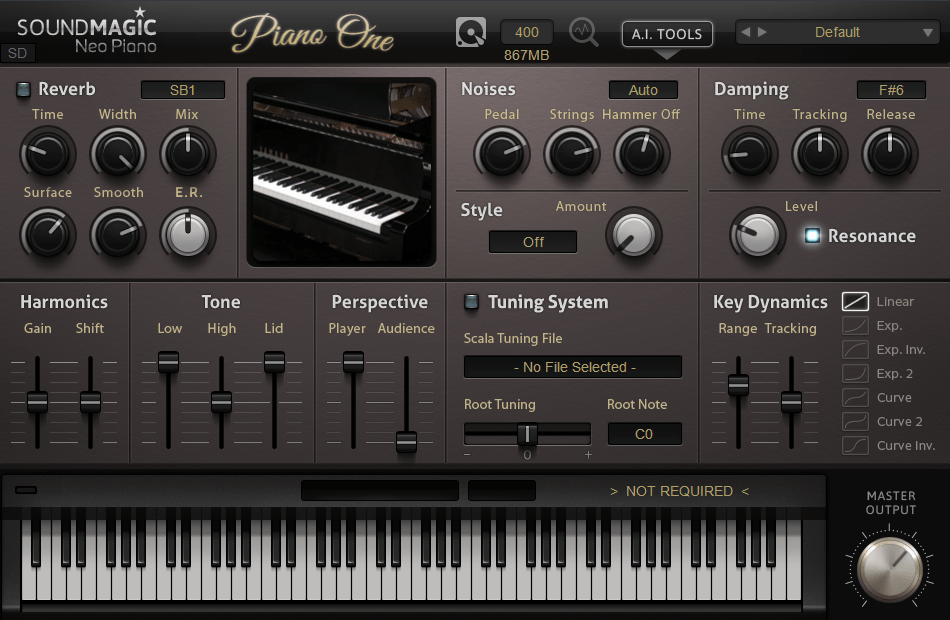
- Joined
- Feb 8, 2015
- Messages
- 83
- Reaction score
- 25
- Location
- Ohio
In order to view your HikVision cameras from a Mac, you will need to install the IVMS-4200 software first. This article will walk you through the necessary steps.
This video will show you how to install and configure iVMS-4200 on your Mac Website Facebook Tw. When you are trying to have access to a Hikvision IP camera or DVR/NVR you’ll stumble upon the message: “Please click here to download and install the plug-in. Close the browser when installing the plugin”. This plugin needs to be installed in order to view your Hikvision CCTV system. The issue is that even if you install the plugin the message will still show up and bother you every time you need to access your Hikvision IP camera/NVR/DVR. Wednesday, April 1, 2015. TB file: howtoinstallmacplug-in.pdf. By downloading and using software and other materials available via this website, you agree to be legally bound by HIKVISION Materials License Agreement.If you don’t agree to these terms, you may not download or use any of those materials.If you are agreeing on behalf of your company, you represent and warrant that you have legal authority to bind your company to the Materials License.
Hikvision No Plugin Detected Mac
1. In your web browser, visit : https://us.hikvision.com/en/support-resources/downloads/client-software
2. Expand the FOR MAC section, and click on the download link
3. Locate the file you downloaded (typically to your Downloads folder) and run the install program.
4. The first time you launch the setup it will ask you to create a Administrator. This has no connection to your account on the Hikvision system but is unique to your computer. You can choose any username and password you wish.
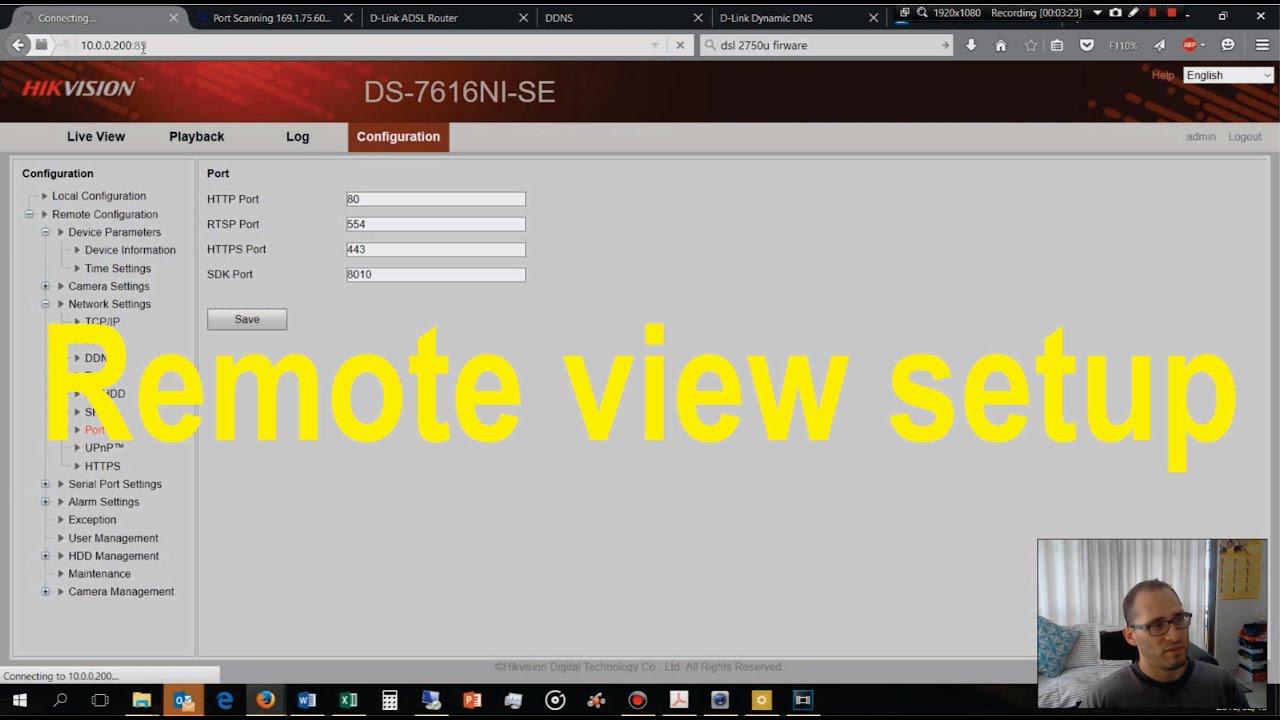
5. Walk through the wizard by clicking ENTER WIZARD and NEXT at the prompts
6. Click the ADD button to add your recorder device
7. Choose IP/DOMAIN and enter the info provided by the support team and click ADD when finished.
8. The added device will now appear on your list. You can add additional systems if you have any more to access. Click NEXT when done.
9. There is no GROUP, so click NEXT on this screen.
10. You can IMPORT ALL to select all cameras, then click NEXT. Alternatively you can click NEXT and select the cameras later.
11. When the wizard finishes, you will return to the home screen. You can double click on MAIN VIEW to open the cameras.
12. If you imported all cameras in step 10 they will appear, if not click on the cameras on the left list to add them to the screen on the right.
13. That is it – you now have access to view the cameras from your location on your Mac. As always if there are any issues please email or call Support to open a ticket.
Was this article helpful?
Related Articles