Start Screen Record with Internal Audio Open the QuickTime Player app. For newer Macs, you can do it by click on the File tab at the top-left corner of the screen, then pick New Screen Recording. The QuickTime Player toolbar should appear at the bottom part of the screen. Mac will not let you record your computer’s audio with any of their built in program. If you have ever tried recording your Mac’s screen, you probably know there are so many ways to do it. Recording can prove to be expensive with costly paid software’s. Here are few methods for how to record screen and audio at the same time on mac.
- How To Screen Record On Mac With Voice
- Record Mac Screen With Audio
- How To Screen Record On Mac With My Voice
- How To Record In Mac
- Screen Record On Macbook
QuickTime Screen Recording with Audio
Step 1. Download and install Soundflower.
Step 2. Launch QuickTime Player, and select 'Soundflower (2ch)' as the audio source.
Step 3. Navigate to 'File' > 'New Screen Recording' to start recording. Read more>>>
Nowadays, people find many interesting materials on the internet hard to be downloaded or shared directly from the websites. Then, how can you share an interesting video with our families and friends? Recording your screen may be a feasible way to complete the task. You may copy down anything on your screen with the best free screen recorder, not to mention screen recording with audio.
In this article, we offer you 8 screen recorders. Among them, EaseUS RecExperts is the most easy-to-use application. No matter you are a Windows user or a Mac user, this should be your best choice.
Quick Navigation
Part 1. How to Screen Record on Mac with Audio
Mac users have a huge demand for recording screen with audio on their computers. Here we collect 4 tools to help you do screen recording with audio. You may choose one per your need.
1. How to Screen Record on Mac with Audio Using EaseUS RecExperts
For Mac users who want to find an all-in-one screen recorder that can record screen and capture audio from multiple sources, EaseUS RecExperts is the best choice. You can choose to record your Mac screen with the system sound, audio from the microphone, or both of them.
If you are willing to record voice using professional equipment, the good compatibility of EaseUS RecExperts makes it possible for you to install an external microphone and record the audio through it in only a few clicks.
Besides that, this screen recording tool also enables you to record green screen Webcam, record Webex meeting, and record whatever happens on your screen.
Key Features of EaseUS RecExperts:
- Fully support high definition videos: 4K/1080P
- Record screen automatically using the scheduler
- Record the screen of iOS devices connected to Mac
- Make GIFs or full HD videos with ease
Download this powerful screen recorder on Mac and have a try!
Steps to Record Screen with Audio on Mac Using EaseUS RecExperts:
If you need to capture videos and audios on Mac simultaneously, follow this guide now.
Step 1. Download and launch EaseUS RecExperts on your Mac computer. Click on the 'Screen' button in the Video tab.
Step 2. Click on the 'Size' option to choose the recording area. Here you can record your full screen or capture part of the screen by clicking the 'Custom' button. You also can select the quality of the recorded video in advance or configure some basic options, like the shortcut and location.
Step 3. If you want to capture screen and audio simultaneously, you can click 'Audio Sources' to select an audio source. Besides, you can adjust the volume by hitting the sound icon at the bottom.
Step 4. Once done, click the big red circle button to begin your recording. It will capture anything displayed on your Mac screen. When you are done, click the stop button to end the recording. Then you can watch the recorded video in the preview window. If you are satisfied with it, you can export it as an MP4 or GIF file flexibly.
2. How to Screen Record on Mac with Audio via OBS Studio
OBS Studio is a free and open source screen recorder for video recording and live streaming. It is compatible with Windows, Mac, and Linux. OBS is capable of capturing real-time video/audio. And after recording, it creates scenes made up of multiple sources, including window captures, images, text, webcams, and more.
After recording a screen, you can use OBS to edit the video you got. For instance, you may add various transitions between the video clips to make it more intriguing or add text and images to your video. In a word, this software can help you with recording the screen and editing the video recorded. All you have to do is to follow the steps below.
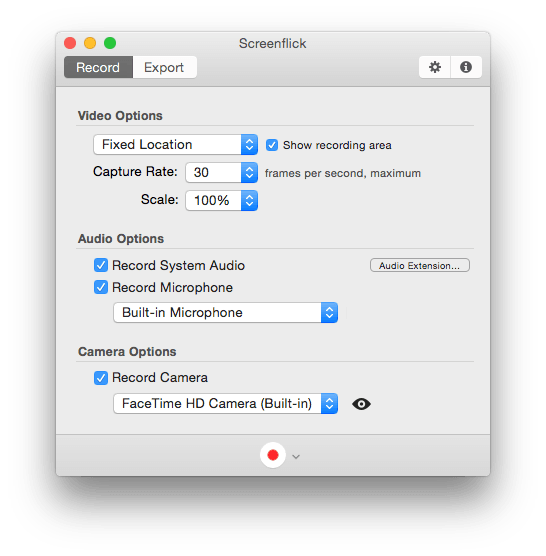
Step 1. Launch OBS Studio, click the '+' sign. The default setting is recording the screen with audio. You need to keep it the way it was.
Step 2. Click 'Display capture,' name the new recording under 'Create new.'
Step 3. After that, the program will lead you to the next page. Here you can customize the aspect ratio of the video to be recorded.
Step 4. Let the program record the screen for you. When the process is completed, you can find the video by clicking 'File.'
3. How to Record Screen and Audio Using QuickTime Player
QuickTime Player is a famous media player, which can play almost every file format. Apart from a player, it is also a useful screen and audio recorder. Using it, you can do screen recording without download or installing any other third-party software. If you want to record screen and audio at the same time, check the following steps.
Step 1. Download and install Soundflower, then reboot your system with it.
Step 2. Launch QuickTime Player and click the down arrow to choose 'Soundflower (2ch)' as the audio source. Then go to the Sound settings and select the same 'Soundflower(2ch) option.
Step 3. Click 'File' > 'New Screen Recording' to begin your recording, which will capture both video and audio in one recording.
4. Fluvid - A Mac Screen Recorder with Audio for Free
Fluvid is an online tool that can record your screen easily. It is one of the best all-in-one online screen-capturing, video recording, and streaming software available for free. With this program, you can record screen and webcam without downloading any software. You need to add it to Chrome so that you can find it easily on your computer.
Although it is operating online, it supports video-editing as other screen recorders. After the recording is finished, the program will lead you to another page to see all the recorded videos. Now, you can trim, crop your videos. After that, you may share it with your families and friends through Thumbnails. We offer you the detailed tutorial below.
Step 1. Launch this program on Chrome. You may choose to record 'Screen + Cam,' 'Screen Only,' or 'Cam Only.'
Step 2. Turn on 'Microphone' so that the program will record audio as well.
Step 3. After customizing settings, click 'Start Recording.' After recording, the video file will be saved on the official website of Fluvid.
How To Screen Record On Mac With Voice
Try: https://fluvid.com/
Part 2. How to Record Screen and Audio at the Same Time on Windows 10
You may wonder whether you can do screen recording with audio on Windows 10 computers or not. The answer is, 'Yes,' absolutely. In this part, 4 screen recording software with audio will be recommended as followed.
Record Mac Screen With Audio
1. How to Do Screen Recording with Audio via EaseUS RecExperts
EaseUS RecExperts is a newly released screen recording program of EaseUS. With this screen recorder to record the screen, you may choose to record the full screen, a fixed area, a selected area, or a locked window. Apart from recording the screen, you can also record audio, record webcam, and record gameplay as you like.
Using this best free screen recorder, you can choose to record video with or without audio. Moreover, if you want to record screen and voice simultaneously, you can choose to record system sound only, record microphone, or record both of them. After recording, you may edit the video directly. But if you want to do some advanced editing, you need a professional video editor like EaseUS Video Editor.
This screen and audio recorder are free to download. You can have a try by clicking the button below.
Here are steps to record screen and audio with EaseUS RecExperts.
Step 1. Launch EaseUS RecExperts. You can choose one of the four main functions on the main screen. Here you need to click 'Record Screen'.
Step 2. Click 'Custom' to select a screen area to record. You may choose 'Full Screen', 'Selected Region', 'Fixed Region', 'Locked Window' or to customize window size here. If you want to record the screen and webcam at the same time, make sure you connected a webcam to your computer.
Step 3. Click 'Microphone', and you may choose to record system sound only, record microphone only, record both, or record without audio.
Step 4. Click 'REC' to start recording. After recording completed, the videos will be shown on the 'Video List'.
Step 5. Right-click the video recorded, you may preview, compress, edit, share the video, and do more.
2. How to Do Screen Recording with Audio Using Bandicam
Bandicam is a lightweight screen recording with audio software for Windows. It captures your computer screen and saves it as a video file (AVI, MP4) or image file. With this software, you may record various 2D/3D games with 4K UHD videos and capture up to 480 FPS videos. You can also use it to record external video devices such as a webcam, Xbox, IPTV, etc.
Besides, Bandicam will help you carry out a screen capture with a high compression ratio while keeping a relatively high video quality. After recording, you may preview the video recorded. If you are satisfied, you may upload it to media platforms like YouTube and Vimeo. To help you use this program, we offer you a tutorial below.
Step 1. Launch Bandicam and run the project you want to record.
Step 2. Select recording area under 'Please select a recording mode.' Click the audio sign to record the screen with audio.
Step 3. The recorded video will be put under 'Video.' You may find your video and preview it before export.
3. Use Snagit to Record Screen and Audio on Windows
With Snagit, you can quickly capture a screen with audio, add your explanation, and create visual instructions. This screen recorder can capture your entire desktop, a region on your screen, a specific window, or a scrolling screen. You may choose one of these modes as you like.
Moreover, after recording your screen, you may even extract the text from a screen capture or file and quickly paste it into another document. In this way, you may easily copy information without retyping all the text words. It is fully compatible with macOS Catalina and Windows 10/8.1/7. Now, we give you a tutorial on how to use Snagit to record screen with audio.
Step 1. Click the red 'Capture' button to start recording. Remember to turn on 'Record Microphone' or 'Record System Audio' based on your needs.

Step 2. Use the crosshairs to select what you want to capture. You may record the full screen, a selected area, or a fixed window.
Step 3. From the Capture Toolbar, you may choose whether to launch an image, video or panoramic capture.
Step 4. When the screen is recorded, open the 'Share' menu and choose from one of the many destinations. It allows you to save your file to your computer or a network drive.
4. Record Screen with Audio Using Camtasia
Camtasia can record all the screen and audio activities on your computer and save them as an AVI video file. Moreover, it can use its built-in SWF Producer to turn those AVIs into Streaming Flash videos (SWFs), if you like. All of these start with recording your screen now. After recording a video, you may also edit it since it has a video-editing function.
With this software, you can create video tutorials for school or college class; or you can use it to record a recurring problem with your computer so you can show technical support; you may create video-based information products that you can sell; you can even use it to record anything interesting so that you can share it to your families and friends. This application is mainly designed for professionals. Thus, it is not that simple to use. Here we give you the operation steps to guide you in using it.
Step 1. Launch Camstudio, click 'New Recording' on the start-up dialog box to record your screen.
Step 2. Click 'Record,' then choose the area you want to record under 'Select Area.' You can choose to turn on or turn off the camera and audio. Here you need to turn on 'Audio.'
Step 3. Choose 'Record system audio' or 'Microphone' in settings.
Step 4. Click the 'rec' button to start recording. After recording, the video will be saved in 'Media,' you may find it and edit it as you wish.
Conclusion
To sum up, if you want to record your screen, many useful tools can help. For both Windows users and Mac users, EaseUS RecExperts is undoubtedly the best choice. If you don't want to be stopped by complicated settings and operation steps, we strongly recommend you download EaseUS RecExperts from the official website.
Use the Screenshot toolbar
To view the Screenshot toolbar, press these three keys together: Shift, Command and 5. You will see onscreen controls for recording the entire screen, recording a selected portion of the screen or capturing a still image of your screen:
Record the entire screen
- Click in the onscreen controls. Your pointer will change to a camera .
- Click any screen to start recording that screen or click Record in the onscreen controls.
- To stop recording, click in the menu bar. Or press Command-Control-Esc (Escape).
- Use the thumbnail to trim, share, save or take other actions.
Record a selected portion of the screen
- Click in the onscreen controls.
- Drag to select an area of the screen to record. To move the entire selection, drag from within the selection.
- To start recording, click Record in the onscreen controls.
- To stop recording, click in the menu bar. Or press Command-Control-Esc (Escape).
- Use the thumbnail to trim, share, save or take other actions.
Trim, share and save
After you stop recording, a thumbnail of the video appears briefly in the lower-right corner of your screen.
- Take no action or swipe the thumbnail to the right and the recording will be saved automatically.
- Click the thumbnail to open the recording. You can then click to trim the recording or click to share it.
- Drag the thumbnail to move the recording to another location, such as to a document, an email, a Finder window or the Bin.
- Control-click the thumbnail for more options. For example, you can change where your recordings are saved to, open the recording in an app or delete the recording without saving it.
Change the settings
How To Screen Record On Mac With My Voice
Click Options in the onscreen controls to change these settings:
- Save to: Choose where your recordings are automatically saved to, such as Desktop, Documents or Clipboard.
- Timer: Choose when to start recording – immediately, 5 seconds or 10 seconds after you've click to record.
- Microphone: To record your voice or other audio along with your recording, choose a microphone.
- Show Floating Thumbnail: Choose whether to show the thumbnail.
- Remember Last Selection: Choose whether to default to the selections you made the last time you used this tool.
- Show Mouse Clicks: Choose whether to show a black circle around your pointer when you click in the recording.
Use QuickTime Player
- Open QuickTime Player from your Applications folder, then choose File > New Screen Recording from the menu bar. You will then see either the onscreen controls described above or the Screen Recording window described below.
- Before starting your recording, you can click the arrow next to to change the recording settings:
- To record your voice or other audio with the screen recording, choose a microphone. To monitor that audio during recording, adjust the volume slider. If you get audio feedback, lower the volume or use headphones with a microphone.
- To see a black circle around your pointer when you click, choose Show Mouse Clicks in Recording.
- To record your voice or other audio with the screen recording, choose a microphone. To monitor that audio during recording, adjust the volume slider. If you get audio feedback, lower the volume or use headphones with a microphone.
- To start recording, click and then take one of these actions:
- Click anywhere on the screen to start recording the entire screen.
- Or drag to select an area to record, then click Start Recording within that area.
- To stop recording, click in the menu bar or press Command-Control-Esc (Escape).
- After you've stopped recording, QuickTime Player opens the recording automatically. You can now play, edit or share the recording.
How To Record In Mac
Learn more
Screen Record On Macbook
- The Screenshot toolbar is available in macOS Mojave or later.
- When your recording is saved automatically, your Mac uses the name 'Screen Recording date at time.mov”.
- To cancel making a recording, press the Esc key before clicking to record.
- You can open screen recordings with QuickTime Player, iMovie and other apps that can edit or view videos.
- Some apps may not let you record their windows.
- Find out how to record the screen on your iPhone, iPad or iPod touch.