Sometimes users who make use of Apowersoft Screen Recorder on Windows and Mac may encounter the issue of recording no sound. To help users better solve this problem, we summarize the following suggestions. You can follow those steps to fix this issue.
- Apowersoft Recorder Free
- Apowersoft Screen Recorder For Windows 7
- Apowersoft Screen Recorder Review
- Apowersoft Free Audio Recorder Windows
- Apowersoft Screen Recorder For Windows Xp 64-bit
For Windows Users
It is an all-in-one video recorder used to capture and edit wonderful videos. It has good features: The ability to record the entire screen, a window or a specific area. Record webcam video, video conference, live broadcast, gameplay, YouTube video, etc. With high quality. Simultaneously record microphone and system audio. Friendly user interface. Apowersoft Screen Capture Pro Free Download Final Full Patch Key Activation + Crack Latest Full Version Free PC Windows. Free Download Apowersoft Screen Capture Pro Crack Final Full Version + Keygen Full Crack Latest Version. It is an advanced tool for creating screenshots.Thanks to the its user-friendly interface, you are able to quickly access the features included in this program for making. Before you start Apowersoft Screen Recorder Pro 2020 free download, make sure your PC meets minimum system requirements. Operating System: Windows XP/Vista/7/8/8.1/10 Memory (RAM): 512 MB of RAM required. Hard Disk Space: 50 MB of free space required. Processor: 512 MHz Intel Pentium processor or later. Apowersoft Screen Recorder Pro 2020 Free. Apowersoft Screen Recorder Pro offers 4 ways to capture videos on computer, Full Screen, Custom Area, Around Mouse and Select Window. Also, it allows you to record screen video through a webcam. It enables you to annotate on screen using text, line, callout, highlight and more while recording.
If you are using the free version or Pro version of Apowersoft Screen Recorder on Windows PC, then you can follow the steps below to fix the problem.
Check the playback device in your computer
- Right click the sound icon in notification area and select “Playback device” from the menu.
- Check whether your actual device (such as “Speakers”) is selected as the default device, and make sure the audio device under “Recording” is available.
Check the audio input that you’ve selected in screen recorder
Open the screen recorder and drop down “Audio Input” and check whether you have selected “Microphone”, “System sound” or both. Note that if you choose “None”, then you won’t record any sound.
Check whether you had changed the audio input device during recording
Note that after you run the screen recorder, you cannot change the audio input device, which means that you cannot plug in or remove microphone from the computer after you have run the recorder. Otherwise, you need to re-launch the program to make it record sound successfully.
An exception for Windows XP users
Our new version of screen recorder does not support recording computer system sound in Windows XP due to the innovated audio recording technology. Thus Windows XP users may find that only microphone is clickable from the audio input menu, which indicates that those users can enjoy all the functions normally, except the system sound recording.
Send log file for further help
If all the steps above fail to solve the problem, for Pro version users, you can drop down “Help” menu and click “Support” to send us log file and describe the problem. For online version users, you can click the support icon on the toolbar and send us log file along with the details of this issue.
For Mac users
Those who are utilizing Apowersoft Mac Screen Recorder can refer to below suggestions to solve the no audio recording issue.
Apowersoft Recorder Free
- Download and install the latest version of Apowersoft Mac Screen Recorder.
- Launch the Mac screen recorder and ensure that you have selected System sound, Microphone or System sound and microphone in the drop-down menu of “Audio Input”.
- Make sure your system sound volume is loud enough before recording. Also, the sound volume on the recording tool bar must be turned up in order to record sound normally.
- If you are recording video chat/conference, please jump to the next section to check the correct settings for recording.
- If all the steps above cannot solve the issue, you can drop down “Help” menu and click “Feedback” to send us log file and describe your problem. We will help you as soon as possible.
Tips: Before you start recording, you need to check and make sure the audio input and output devices are available by going to “System Preferences” – “Input” / “Output”, and don’t select the Apowersoft audio devices. Besides, you should note that the audio input/output cannot be changed manually during the recording process, or the sound will get lost.
Mac specific solutions on recording different video chats
Recording Skype
To record sound successfully from Skype, you need to follow the suggestions below.
- Launch Skype and then drop down the Skype menu on the top left of the menu bar, then select “Preference” to configure the basic settings.
- Then click “Audio/Video” tab, check whether the default settings in “Microphone”, “Ringing”, “Speakers” is selected as “Same as System”, if not, please change to it.
- Once above settings are done, you can then launch the Apowersoft Mac Screen Recorder to do the recording.
Recording Google Hangout
If you are recording Google Hangout and find that recording turns out to be no sound. Then could you please open your google hangouts and check the following settings?
- Click the “Settings” option in Google Hangout.
- Change the input sound to your built-in microphone, and the output to “Apowersoft_AudioDevice” in video chat settings.
- Then you can run the Apowersoft Mac Screen Recorder.
- Click the “Play test sound” button below, if you can hear the sound, then it indicates that you can record screen with sound normally.
- After that, you can start recording again to check whether it works fine.
Recording FaceTime Video Call
When recording FaceTime video chat, sometimes you may wonder why your friend at the other side cannot hear your speaking, or vice versa. To solve this issue, you need to open FaceTime first, then drop down the “Video” menu on the top of your Mac computer, then check whether any available audio device is selected for both “Microphone” and “Output” tab. If not, please change to it and avoid “Apowersoft_AudioDevice” is set as the microphone or output device.
Recording WebEx Meeting
To solve the issue of failing to capture WebEx meeting with audio on your Mac, you can simply follow the steps below to troubleshoot this problem.
- Make sure you have selected right audio input in our Mac screen recorder before recording. To record sound from both parties, you’d better choose “System sound and microphone”.
- Launch WebEx meeting, click the more icon underneath “Call Using Computer” and then change the computer audio settings.
- Please check whether “Apowersoft_AudioDevice” is selected as default speaker or not, if not, please change to it. And also ensure that the selected microphone device is workable.
- Then hit the “Test” button next to the speaker device and check whether your device works well.
- Once done, you can start your recording. If it still fails to work, you can send us log file for checking out the issue.
by Christine Smith • 2021-01-11 21:31:07 • Proven solutions
Did you ever feel the urge to rush to the market and grab a TV screen recorder to record your favorite TV show or movie that is scheduled to broadcast? If so, it is worth mentioning that you don’t have to buy those expensive DVRs and gigantic hard drives merely to record your television.
Here you will learn how to record TV screens using some of the best TV screen recording software with the least hardware.
Part 1: The Best Screen Recorder for Mac/Windows
An efficient and robust screen recording program by Wondershare UniConverter (originally Wondershare Video Converter Ultimate) is developed for both Windows and Mac PCs. What makes the software stand out among all its competitors is the fact that in addition to being a screen capturing app, it is also a universal converter that supports more than 1000 formats.
Not only this, but the application is also enriched with plenty of other tools like video trimmer, DVD burner, video compressor, VR converter, etc. that allow users to manipulate the media files as per their needs. With the options to crop the footages, add special effects, subtitles, and watermarks to them, Wondershare UniConverter is unique in its own way.
The best thing about the UniConverter is its rendering time that is around 30% faster as compared to other post-production tools like Adobe Premiere Pro and Final Cut Pro X.
To record a TV screen to a computer with Wondershare UniConverter, all you need is OTA signals through a set-top box or direct cable and a TV tuner card connected to a USB port or PCI slot (in case of a desktop PC). Once everything is in place, you can follow the steps given below to proceed with TV recording:
Wondershare UniConverter - Your Complete Video Toolbox
- A flexible and easy video recorder with explicit controls on the user interface
- Customize the recorded videos as per your requirement.
- Convert the media files to the desired format to overcome compatibility issues with other gadgets that you share in the future.
- Flawless recordings of streaming media content.
- Excellent transfer functionality for moving the recorded videos to desired devices.
- Overall, it delivers impressive performance when you are working on it.
- Supported OS: Windows 10/8/7/XP/Vista, macOS 11 Big Sur, 10.15 (Catalina), 10.14, 10.13, 10.12, 10.11, 10.10, 10.9, 10.8, 10.7, 10.6.
Step 1 Open Screen Recorder
Once you have downloaded and installed Wondershare UniConverter on your Mac or Windows PC, launch the program using its shortcut icon, go to Screen Recorder tab, and click Screen Recorder.
Step 2 Set Capture Area
Click the Square icon in the Capture Area section and drag the mouse on the screen to set the area to capture. You can also use the snap feature to select the entire interface you want to record by hovering mouse over it. Alternatively, you can click the down arrow next to the Square icon and select Full Screen from the menu to select the entire screen to capture.
Step 3 Manage Audio Preferences
Although you can click the Speaker and Mic icons in the System Audio and Microphone sections respectively to completely turn off audio recording, it wouldn’t be practical to record TV shows or movies without any sound. Therefore, it is advisable to keep the System Audio on and select your preferred input source from the drop-down list. You can keep the Microphone off to avoid any external noises. Then, click the Gear icon from the bottom-right corner of the panel to expand Screen Recorder.
Step 4 Manage Quality Settings
Choose your preferred destination folder in the Save As field. Also, select a framerate and picture quality from the Frame rate and Quality drop-down lists respectively to ensure you record TV screen to a computer with the best possible settings.
Step 5 Manage Timings
Check the schedule box under the Record Timer section and set your preferred time in the Start time and Stop time fields to schedule the recording at a specific hour of the day and for a specific duration. Alternatively, you can also check the start manually and end after box, and set the time to record only for a specific period after you begin recording the TV.
Step 6 Start and Stop Recording
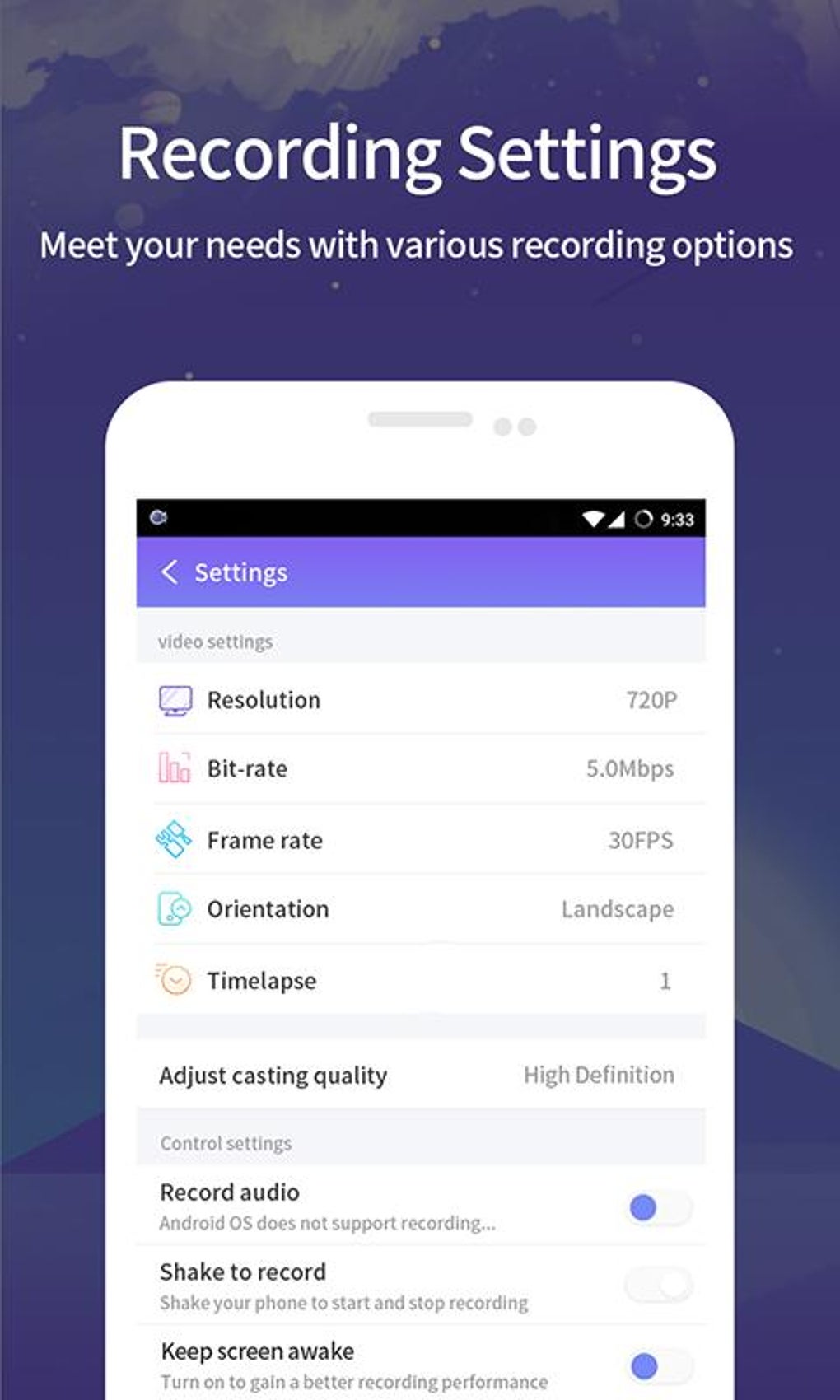.jpg)
After all the settings are configured as your preferences, click the REC button from the upper-right section to begin recording. To stop, press the Ctrl + F6 on your keyboard.
Part 2: The Other 5 Screen Recorders for TV Shows
Apart from Wondershare UniConverter, a couple of other TV screen recording software applications that you can try your hands with include:
OBS Studio
A desktop program that enables you to record full or a part of your computer screen. With a built-in editor, you can edit the captured footage to fit your needs best.
Pros
● Free and opensource
● Available for Windows, Mac, and Linux
● Allows live streaming on various platforms
Cons
● Cannot be used as industry-standard post-production application
Apowersoft Unlimited
A complete suite of multiple products under a single roof, Apowersoft Unlimited can also cast your iOS and Android devices’ screen to your computer monitor.
Pros
● Can be used as a full-fledged screen recorder
● The suite comes with video editor and converter
Cons
● Comes with an annually renewable subscription plan
Screencast-O-Matic
A web-based online screen recorder, Screencast-O-Matic, can be used on any computer as long as it is connected to the Internet. The tool can capture your computer screen and webcam to create educational videos or record TV shows.
Pros
Apowersoft Screen Recorder For Windows 7
● Can be used for free
Cons
● Offers advanced editing tools only to the paid members
AceThinker
AceThinker is yet another online screen recorder that can be used via a web browser on any computer. The tool can save the footages in MP4 or MOV files and allows you to upload the recordings to YouTube, Dropbox, or Google Drive.
Pros
● Free to use
Cons
● Requires paid subscription to schedule the recording
ScreenFlow
An efficient TV screen recording software for Mac and iOS, ScreenFlow has a built-in library of templates to help you add annotations, outros, etc.
Pros
● Can record videos in retina resolution
Cons
Apowersoft Screen Recorder Review
● Available only for Mac and iOS devices
Apowersoft Free Audio Recorder Windows
Conclusion
Apowersoft Screen Recorder For Windows Xp 64-bit
Having a robust TV screen recorder is must-have stuff these days, and it might be challenging to find the best tool that can fulfill all your needs. Thanks to Wondershare UniConverter that allows you to record computer screen with good quality and can then help you edit the footages, add watermarks, insert subtitles, etc. to modify them according to your taste.