Microsoft Office 2016 Update – Learn how to disable automatic updates in Office 2016? Top 3 methods to disable automatic updates in Office 2016, Disable office 2016 update
We are all acquainted with the Microsoft Office updates which every time brings some really cool as well as easy to use features. Likewise, Office 2016 is the latest edition of Microsoft Office and needless to say that it is as awesome as its predecessors. With lots of different customization options, Microsoft Office 2016 has also overcome few glitches which you faced in its previous editions.
Not only this, you have always come across Windows as well as Office updates which are launched every time a bug is fixed! With each update, there are several bugs that get fixed and at times, it also works as a security solution. This is what makes it necessary for you to never ignore any of the Microsoft Office updates.
This video will show you how to disable updates in the Microsoft Office 2016 suite, including products like Microsoft Word, PowerPoint, Excel, and Access.Thi. Pause Notifications from Notification Center To quickly stop receiving notifications until midnight, do the following: Click on the Notification Center icon in the menu bar. Swipe down until you see the Do Not Disturb label.
In the meanwhile, not all new updates are focused at bringing in new features and you may not always want to update your Microsoft Office package just like that! It is also possible that sometimes these updates can ruin your entire experience. Hence, you may find yourself in situations when you need to disable automatic updates! If you have also experienced this with Microsoft Office 2016 update, you are most likely looking for options to disable Office 2016 automatic updates.
Related tips you might like »»
Quick Navigation:
Top 3 Methods to Disable Automatic Updates in Office 2016
Before proceeding to try below-explained step by step methods, some of the most important things you need to know are that these methods are applicable for only to the Microsoft Office 2016 installed as part of Office 365 subscription as well as the one-time purchase of Office 2016 (either from the retail store or online).
So, if you are now ready to disable Office 2016 updates then here are 3 best ways using which you can disable automatic updates in Office 2016. Let’s know how to turn off automatic updates:
Method 1: Using In- Built Option of Windows
If you are using Windows 10 operating system on your PC, you can find the solution of how to disable auto update for Office 2016 very easily. This setting is available across the previous versions of Windows OS as well. In order to disable Microsoft Office 2016 automatic updates:
Step (1): First of all, press Win + I keys together and go to the option “Update and Security”.
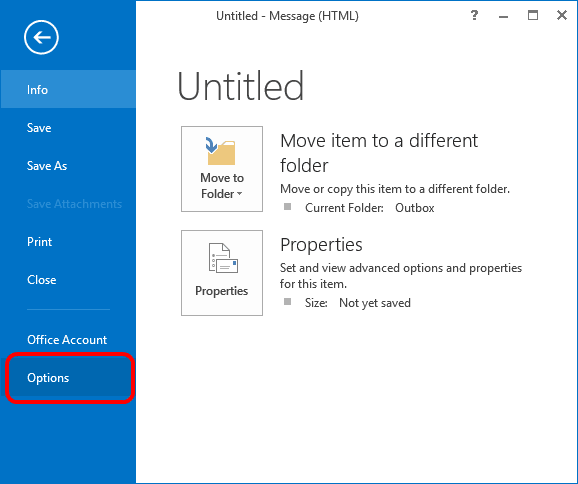
Step (2): After this, expand the section of “Windows Update”.
Step (3): You will see “Advanced Options” button here, Click on it.
Step (4): Now you have to uncheck the option “Give me updates for other Microsoft products when I update Windows”.
Step (5): That’s it! You have successfully disabled the automatic updates.
By following the above steps, you have successfully disabled Office 2016 update and you are good to go now!! The next time when Windows will be searching for updates, it will ignore all the updates that are available for other Windows products.
And if you are using another version of Windows like Windows 8.1, Windows 8, and Windows 7 operating system etc. then the process of disabling automatic updates for Office 2016 is little different. For Windows 7, 8 and 8.1 versions, the method to find the same option is as follows:
Step (1): At first, go to the Control Panel → Open “Windows Update” settings.
Step (2): Go to “Change Settings” option on the left side.
Step (3): The next screen will have an option saying “Give me updates for other Microsoft products when I update Windows”. Simply, uncheck this check box to disable Office 2016 automatic updates.
Thus, you can see how simple is to disable automatic updates in Microsoft Office 2016.
Method 2: Using In-Built Option of Office 2016
Office 2016 update comes with several new features and there is ample scope for improvement as well. This is not a brand new option for blocking updates, but you can easily use it to disable automatic updates. In order to use this specific method of how to disable auto update in Office 2016, follow the below steps:
Step (1): Open any Microsoft Office product such as Word, Outlook, Excel, etc.
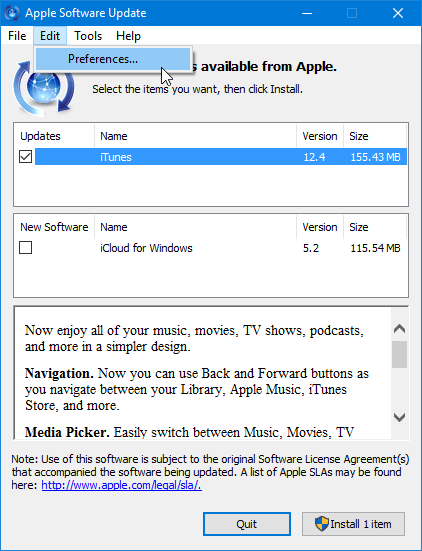
Step (2): Click on “File” button → Go to “Account” or “Office Account” section.
Step (3): You will see another option “Office Updates” here. By default, it is set to “Enable Updates”.
Step (4): Click on the “Update Options” button here and select “Disable Updates” from the drop- down menu.
Disabling auto-updates using the in-built option of Microsoft Office 2016 is also one of the most preferred ways, so if you are not happy with the first method then you can use this simplest method.
Method 3: Using DoNotSpy
DoNotSpy is a free software for Windows 10 using which you can disable automatic updates in Office 2016 without any difficulty. Using this software, you can disable all the things which Microsoft gathers from its users of Windows 10. You can disable your location, disable Microsoft Office 2016 update and also disable the password reveal button.
You can utilize this button further by downloading DoNotSpy software for your Windows 10 PC. After this, open the window of DoNotSpy app and look out for the option here that says “Disable Windows Update for Other Products”. Check the checkbox which is opposite to this option and then click on “Apply” button. Doing this will change the setting automatically and there is also no need to restart your PC afterwards.
Conclusion
So, these are the top 3 simplest ways using which you can disable automatic updates in Office 2016. All these methods will perfectly stop the automatic updates which you were getting in your Microsoft office 2016. Try out these methods to disable automatic updates Office 2016 and share your experience with us!
Read Next:How to Disable Automatic App Updates in Android
-->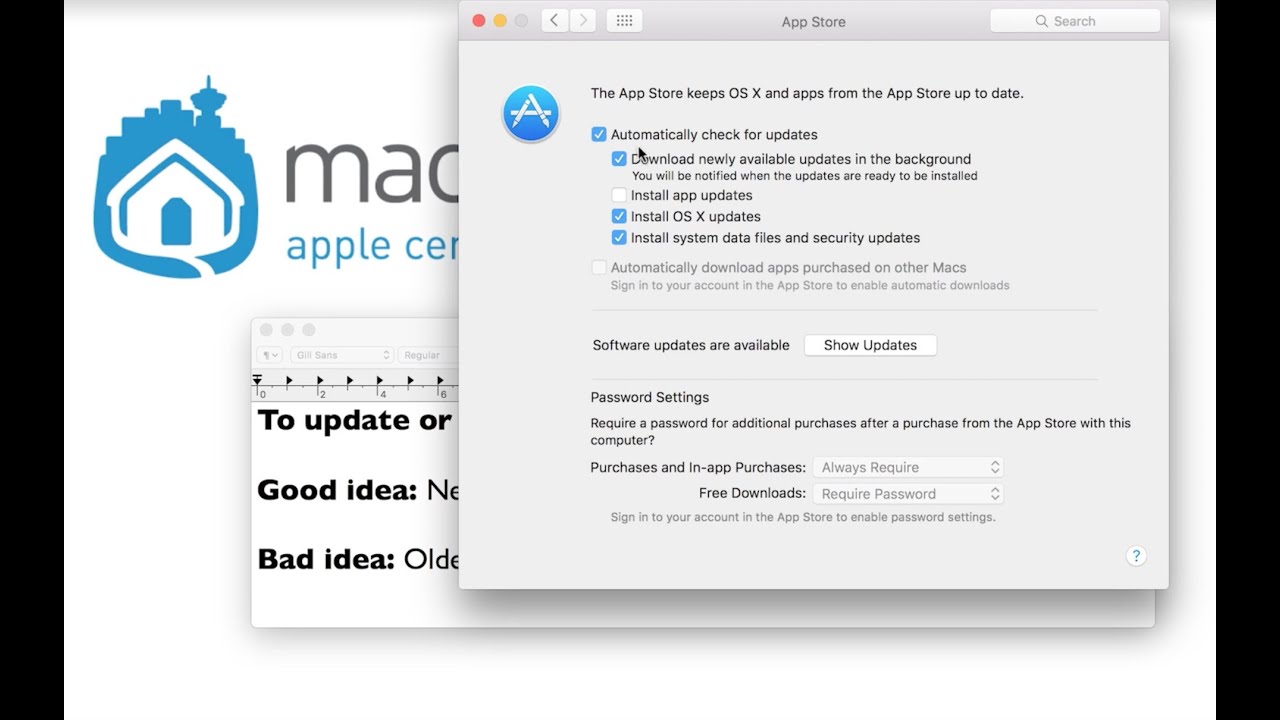
Office for Mac that comes with a Microsoft 365 subscription is updated on a regular basis to provide new features, security updates, and non-security updates. The following information is primarily intended for IT professionals who are deploying Office for Mac to the users in their organizations.
Note
- Starting with Version 16.21, Microsoft Teams will be installed by default for new installations if you're using the Office suite install package. For more information, see Microsoft Teams installations on a Mac.
- For security reason, Microsoft has deprecated the use of SHA-1. Learn more
- Starting with the 16.17 release in September 2018, this information also applies to Office 2019 for Mac, which is a version of Office for Mac that’s available as a one-time purchase from a retail store or through a volume licensing agreement.
- For information about the features, security updates, and non-security updates that are included in a given release of Office for Mac, see Release notes for Office for Mac.
- For early access to new releases, join the Office Insider program.
Most current packages for Office for Mac
The following table lists the most current packages for the Office suite and for the individual applications. The Office suite includes all the individual applications, such as Word, PowerPoint, and Excel. All packages are 64-bit only. The build date is listed in parentheses, in a YYMMDD format, after the version number. The install package is used if you don't have the application already installed, while the update package is used to update an existing installation.
To view release notes, see Release notes.
January 13, 2021
Disable Office Update 2016
Version 16.45 (21011103)
Disable Office 2016 Update Notification Macos
| Application | Download links | SHA-256 hash for install package |
|---|---|---|
| Office suite (with Teams) | Install package | 77FA91CA2E4FBE6A08E7F60C510CE77B1D0CF3A69EB17622C963FA41C44ACA90 |
| Office suite (without Teams) | Install package | C81481F0B1F46CD0C60D0DB19EDBD33219B0190E41E81C3CF351B5AA8B0B37E0 |
| Word | Install package Update package | 6ABA886C12D325F3564850BFEA1AD5086D8D713BB8CCFE1AE014655AA9BECED1 |
| Excel | Install package Update package | C4E9C332F0530B08F66EA65B8DC565763A59B191A69D5F886B11A5A98E0318D8 |
| PowerPoint | Install package Update package | 400E60F5D7E0E2B8C388607DDFE85BF53AAD0DB83ED526DD18C5ED6A1F9F00E3 |
| Outlook | Install package Update package | D9C5802D2D7E0D06DAA2850DAB4E3BBF4A148054595F2FD1984E0EAC7D5511FE |
| OneNote | Update package | Not applicable |
Release history for Office for Mac
The following table provides release history information and download links for Office for Mac. The table is ordered by release date, with the most recent release date listed first. The build date is listed in parentheses, in a YYMMDD format, after the version number. All releases after August 22, 2016 are 64-bit only. All releases prior to August 22, 2016 are 32-bit only.
Note
- Download links are only provided for the most recent releases.
- Only the most recently released version listed below is supported.
Turn On Office Updates 2016
| Release date | Version | Install package | Update packages |
|---|---|---|---|
| January 13, 2021 | 16.45 (21011103) | Office suite (with Teams) Office suite (without Teams) | Word, Excel, PowerPoint, Outlook, OneNote |
| December 15, 2020 | 16.44 (20121301) | Office suite (with Teams) Office suite (without Teams) | Word, Excel, PowerPoint, Outlook, OneNote |
| November 10, 2020 | 16.43 (20110804) | Office suite (with Teams) Office suite (without Teams) | Word, Excel, PowerPoint, Outlook, OneNote |
| October 13, 2020 | 16.42 (20101102) | Office suite (with Teams) Office suite (without Teams) | Word, Excel, PowerPoint, Outlook, OneNote |
| September 15, 2020 | 16.41 (20091302) | Office suite (with Teams) Office suite (without Teams) | Word, Excel, PowerPoint, Outlook, OneNote |
| August 11, 2020 | 16.40 (20081000) | Office suite (with Teams) Office suite (without Teams) | Word, Excel, PowerPoint, Outlook, OneNote |
| July 14, 2020 | 16.39 (20071300) | Office suite (with Teams) Office suite (without Teams) | Word, Excel, PowerPoint, Outlook, OneNote |
| June 16, 2020 | 16.38 (20061401) | Office suite (with Teams) Office suite (without Teams) | Word, Excel, PowerPoint, Outlook, OneNote |
| May 12, 2020 | 16.37 (20051002) | Office suite (with Teams) Office suite (without Teams) | Word, Excel, PowerPoint, Outlook, OneNote |
| April 21, 2020 | 16.36 (20041300) | Office suite (with Teams) Office suite (without Teams) | |
| April 14, 2020 | 16.36 (20041300) | Word, Excel, PowerPoint, Outlook, OneNote | |
| March 10, 2020 | 16.35 (20030802) | Office suite (with Teams) Office suite (without Teams) | Word, Excel, PowerPoint, Outlook, OneNote |
| February 11, 2020 | 16.34 (20020900) | Office suite (with Teams) Office suite (without Teams) | Word, Excel, PowerPoint, Outlook, OneNote |
| January 14, 2020 | 16.33 (20011301) | Office suite (with Teams) Office suite (without Teams) | Word, Excel, PowerPoint, Outlook, OneNote |
| December 10, 2019 | 16.32 (19120802) | Office suite (with Teams) Office suite (without Teams) | Word, Excel, PowerPoint, Outlook, OneNote |
| November 12, 2019 | 16.31 (19111002) | Office suite (with Teams) Office suite (without Teams) | Word, Excel, PowerPoint, Outlook, OneNote |
| October 15, 2019 | 16.30 (19101301) | Office suite (with Teams) Office suite (without Teams) | Word, Excel, PowerPoint, Outlook, OneNote |
| September 18, 2019 | 16.29.1 (19091700) | Word, Excel, PowerPoint | |
| September 10, 2019 | 16.29 (19090802) | Office suite (with Teams) Office suite (without Teams) | Word, Excel, PowerPoint, Outlook, OneNote |
| August 13, 2019 | 16.28 (19081202) | Office suite (with Teams) Office suite (without Teams) | Word, Excel, PowerPoint, Outlook, OneNote |
| July 16, 2019 | 16.27 (19071500) | Office suite (with Teams) Office suite (without Teams) | Word, Excel, PowerPoint, Outlook, OneNote |
| June 11, 2019 | 16.26 (19060901) | ||
| May 14, 2019 | 16.25 (19051201) | ||
| April 16, 2019 | 16.24 (19041401) | ||
| March 27, 2019 | 16.23.1 (19032603) | ||
| March 12, 2019 | 16.23.0 (19030902) | ||
| February 20, 2019 | 16.22 (19022000) | ||
| January 24, 2019 | 16.21 (19011700) | ||
| January 16, 2019 | 16.21 (19011500) | ||
| December 11, 2018 | 16.20 (18120801) | ||
| November 13, 2018 | 16.19 (18110915) | ||
| October 16, 2018 | 16.18 (18101400) | ||
| September 11, 2018 | 16.17 (18090901) | ||
| August 14, 2018 | 16.16 (18081201) | ||
| July 10, 2018 | 16.15 (18070902) | ||
| June 13, 2018 | 16.14.1 (18061302) | ||
| June 12, 2018 | 16.14.0 (18061000) | ||
| May 24, 2018 | 16.13.1 (18052304) | ||
| May 23, 2018 | 16.13.1 (18052203) | ||
| May 15, 2018 | 16.13.0 (18051301) | ||
| April 11, 2018 | 16.12.0 (18041000) | ||
| March 19, 2018 | 16.11.1 (18031900) | ||
| March 13, 2018 | 16.11.0 (18031100) | ||
| February 13, 2018 | 16.10.0 (18021001) | ||
| January 26, 2018 | 16.9.1 (18012504) | ||
| January 18, 2018 | 16.9.0 (18011602) | ||
| December 12, 2017 | 15.41.0 (17120500) | ||
| November 14, 2017 | 15.40.0 (17110800) | ||
| October 10, 2017 | 15.39.0 (17101000) | ||
| September 12, 2017 | 15.38.0 (17090200) | ||
| August 15, 2017 | 15.37.0 (17081500) | ||
| July 21, 2017 | 15.36.1 (17072101) | ||
| July 11, 2017 | 15.36.0 (17070200) | ||
| June 16, 2017 | 15.35.0 (17061600) | ||
| June 13, 2017 | 15.35.0 (17061000) | ||
| May 16, 2017 | 15.34.0 (17051500) | ||
| April 11, 2017 | 15.33.0 (17040900) | ||
| March 14, 2017 | 15.32.0 (17030901) | ||
| February 16, 2017 | 15.31.0 (17021600) | ||
| January 11, 2017 | 15.30.0 (17010700) |