- Formatting your USB flash drive on your Mac device is very easy to do and doesn’t require installing any third party tools or having any complex steps. All you need to do is to open your Mac and insert the USB flash drive in one of the ports. The following steps will help you to understand how to format a pen drive in Mac.
- Attach the drive to your Mac. Launch Disk Utility (from Applications Utilities Disk Utility). Select the drive in the left-hand sidebar.
- AweCleaner for Mac is a disk cleaning software and management software for Mac. It offers formatting tool to help you format USB flash drive or external hard drive on Mac. The same as Disk Utility, it can't permanently erase the formatted data.
- Create Bootable Usb On Mac
- Formatting Usb Flash Drive For Mac
- Format Flash Drive Windows 10
- Formatting Flash Drive For Mac With Pc
- Formatting A Flash Drive For Mac
Formatting Flash Drive for Mac and PC September 18, 2020 Windows and macOS are two different operating systems and due to these differences, you can use a flash drive or USB drive on both PC and Mac. Luckily, you can format a hard drive or USB flash drive specifically so that it will be compatible with both Mac OS X and Windows PC computers.
Dec 16, 2020 • Filed to: Solve Mac Problems • Proven solutions
USB flash drives are beneficial devices that help in storing data and adding mobility to them. You can load your files on your USB drive or use it to store backups for restoring. You can even load songs and movies on it and share it with your friends or family. But at times, we find it necessary to erase or format USB Mac. If you own a Mac and are thinking to delete your USB drive so that it works perfectly, you would want to do it the easy way. For instance, if your USB device has got corrupted, it might not be as easy to get your USB drive formatted.
So, how can USB format on Mac help? How would it help you to get more data when you need and help you keep your USB as good as ever? Here are some of the ways how a USB format can help you format your USB drive.
- Flash drives are formatted for Windows by default. It is required to format the USB drive to the Mac OS file system to make it fully compatible with the platform.
- USB drives have limited space, and it becomes essential to format it for getting free space.
- USB drives can get corrupted or infected by a virus. The only way to remove those issues is by formatting the flash drive.
Part 1: How to Format a USB Flash Drive on Mac
- Connect the USB drive
Switch on your Mac and connect the USB drive using one of the USB ports. Ensure that the USB is connected correctly.
- Choose Utilities
Now launch the application program and click on the Utility option on the right side window.
- Launch Disk Utility
From the many tabs, select the Disk Utility. This will open the Disk Utility interface.
- Choose your USB drive.
On the left side, you will find a menu with your USB drive displayed in the list. Click on your USB drive name and select it.
- Initiate Erase
Now choose the Erase tab on top of the right side Disk Utility window.
- Set Format option
Now click on the drop-down menu beside Format to choose the formatting options. You can select any format you wish to. But to make your USB drive fully compatible with Mac, you need to format it in Mac OS Extended (Journaled) option.
- Select a Name for USB drive
Create Bootable Usb On Mac
You can set a name for your USB drive before the format begins. Click on the field beside Name and input any name you want.
- Begin formatting
After everything is set, now is the time to begin the formatting. To activate it, just click on the Erase tab at the lower right part of the interface.
- Reconfirm and format
The program will display another confirmation message before the format starts. Select the Erase option one more time to begin formatting the USB drive. After this, your flash drive can be used with Mac or other computers.
Formatting Usb Flash Drive For Mac
Part 2: Which Format to Choose When Formatting?
This is one of the most overlooked parts of the whole process. Many users do not know the importance of the file system when it comes to storage devices. Everything would be simple if every operating system in the world accepted all file systems. Then you would be able just to use any file system and call it a day. However, that is not the case.
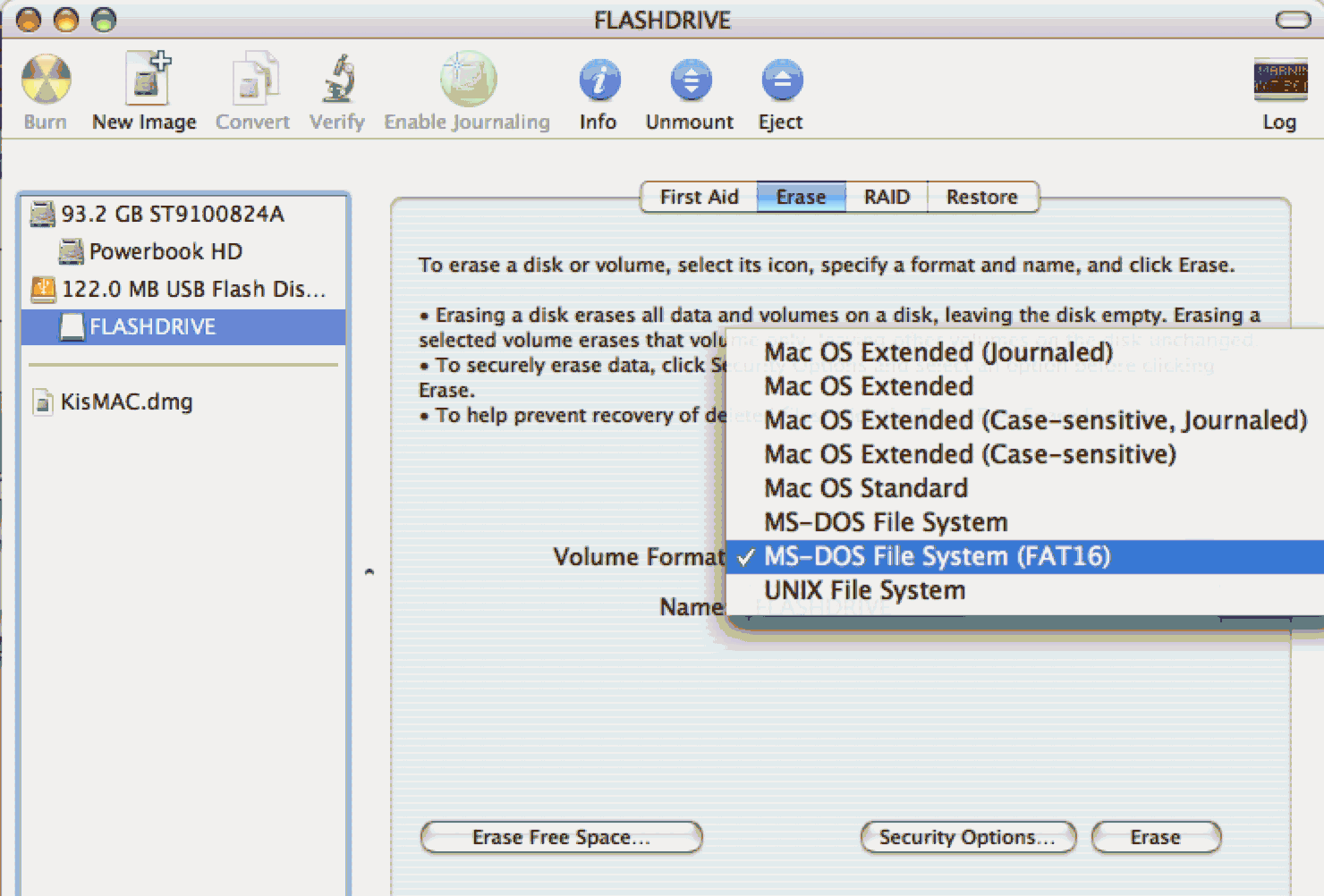
A file system is like a set of rules that determine how data must be written to the storage device. There are mainly five types of file systems available that are in everyday use.
FAT32: A file system that has been in business since the early 1980s. They were once the goto file system for formatting windows based devices.
NTFS: NTFS or New Technology File System is the current standard in windows machines. It is the recommended file format for Windows computers. However, they are not suited for Mac OS.
ExFAT: A modified version of FAT32, which is capable of support higher data transfer bandwidths. They are readable by both Windows and Mac devices.
HFS+: Introduced in 1998 for Mac systems. It was the most common Mac file format until 2017. HFS+ is not readable by Windows machines.
APFS: This is the latest file format system used by Apple devices. When compared with HFS+, APFS is made for solid-state storage devices. APFS is only readable by Mac devices.
Now, when you are formatting a USB drive on Mac, you have an essential decision to make whether the USB should be readable by windows machines and Mac machines or just by Mac and not readable in windows.
If you want the USB device to be readable by both Mac and Windows devices, then you have three options – NTFS, FAT, or ExFAT. The macOS can read the NTFS files, but you cannot write anything to the storage device. With ExFAT, you can write and read on both MAC and Windows PCs and is our recommended option for an ultra-portable USB device.
If you want the storage device to only show up on Mac systems, then format your storage device with APFS.
Part 3: How to Format a USB Drive to FAT32 on Mac
i. Disk Utility
Step 1 Connect your USB flash drive to the Mac computer. Go to the Disk Utility and open it.
Step 2 Select the USB drive and click on the Erase option.
Step 3 You can type the formatted disk name and choose MS-DOS (FAT32) or ExFAT on the format menu.
Step 4 Click Erase, and the operation might take some time depends on the USB drive size.
Now we are ready to use the USB Flash Drive on Windows and Mac
ii. Terminal Command Line
The terminal command line in Mac can be used to format USB devices. This method can be used when you are unable to format the USB device through Disk Utility. As always, having a backup option will save you when plan A fails for some reason.
Format Flash Drive Windows 10
Let us go through the exact steps in formatting your USB drive to FAT32 on Mac using the command line. Make sure that you enter the commands in the right syntax. Follow the guide given below for more info.
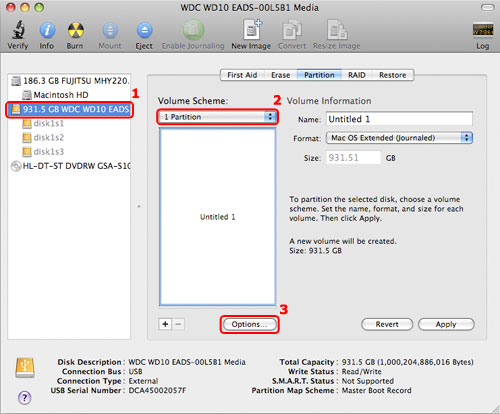
Step 1 Connect the USB device to the Mac. Ensure that the computer has read the device.
Step 2 Press Command and Spacebar simultaneously. Type in 'Terminal' and press enter.
Step 3 Type in the command diskutil list and this will display all the connected storage devices to your Mac.
Step 4 Now type in sudo diskutil eraseDisk FAT32 MBRFormat /dev/disk2, and your USB device will be formatted to the FAT32 file system.
The command eraseDisk is used to delete the data in your USB device completely. It is an essential step before formatting and cannot be avoided. Other supported file formats can replace the FAT32 file format. After the format process is over, you will see that that file format has now been changed to the FAT32.

Part 4: Best USB Drive Data Recovery Software
We are often asked how to recover files from USB devices because many users realize that they had important files on the USB drive only after formatting it. And this is just one reason among many why people lose data on USB drives. Data loss can happen to anyone at any time because our devices aren't perfect, and this is the same case with us too!
Device failures and human errors make up a large part of the reason why we lose data from our devices. In such cases, the only thing you can do is use a powerful enough data recovery software. This brings us to Recoverit USB Data Recovery - the best option that you can choose to get back your files in no time.
Video: How to Unformat USB on Mac and Recover Data Back
Steps on how to unformat flash drive on Mac
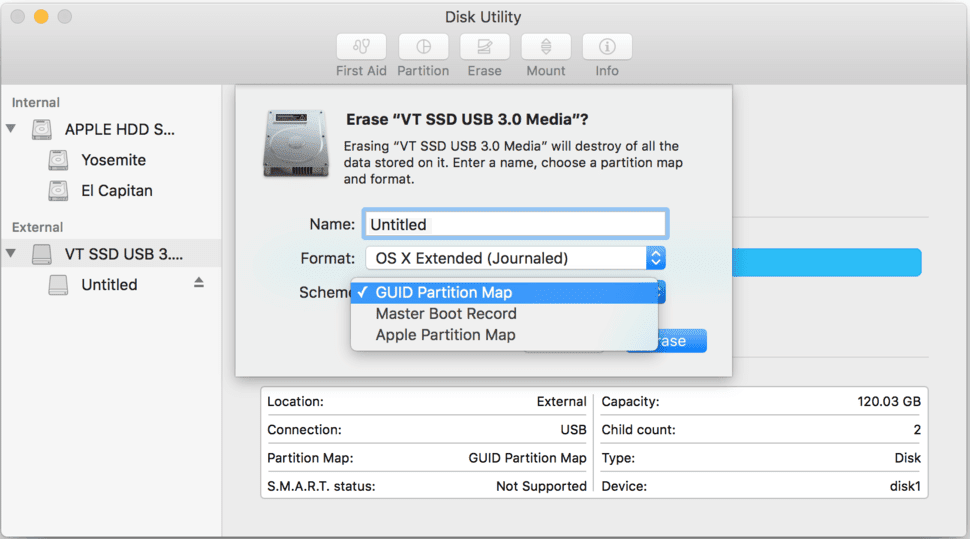
Step 1: Download the latest version of Recoverit Data Recovery
With constant updates and upgrades coming to Recoverit, make sure you get the latest version out there. You can download the software from the official website.
Step 2: Launch Recoverit and Choose a Drive
Launch the software on your Mac, and you will be greeted with a window that lists out all the storage devices connected to the Mac. From the listed options, choose the USB drive from which you want to recover the files.
Step 3: Preview and Restore files.
The software will scan the whole drive, and you can restore the files that have been found by the software to your device. Recovering files from a device have never been this easier. With Recoverit Data Recovery, you can say goodbye to the worries that come with losing a file.
Bottom Line:
Formatting Flash Drive For Mac With Pc
USB format on Mac can sometimes go wrong, or you may accidentally delete some data. Many times we do not mean to erase something but do it mistakenly. Then we wreck our brains looking for ways to get back the lost data due to USB format on Mac. Fortunately, help is on the way as some programs enable you to recover deleted data from USB drives.
What's Wrong with Mac
Formatting A Flash Drive For Mac
- Recover Your Mac
- Fix Your Mac
- Delete Your Mac
- Learn Mac Hacks