If you need to uninstall Office first, see Uninstall Office from a PC or Uninstall Office for Mac. Note: The steps to install the 2016 or 2013 versions of Office Professional Plus, Office Standard, or a stand-alone app such as Word or Project might be different if you got Office through one of the following. One of the most direct ways to remove the Microsoft Office 2016 on your Mac is to uninstall it via the Applications under Finder. Launch Finder on your Mac and then choose Applications. If you're troubleshooting Office and would like to remove the license files on your Mac, you can use the license removal tool. This will completely remove all licenses for Office for Mac.
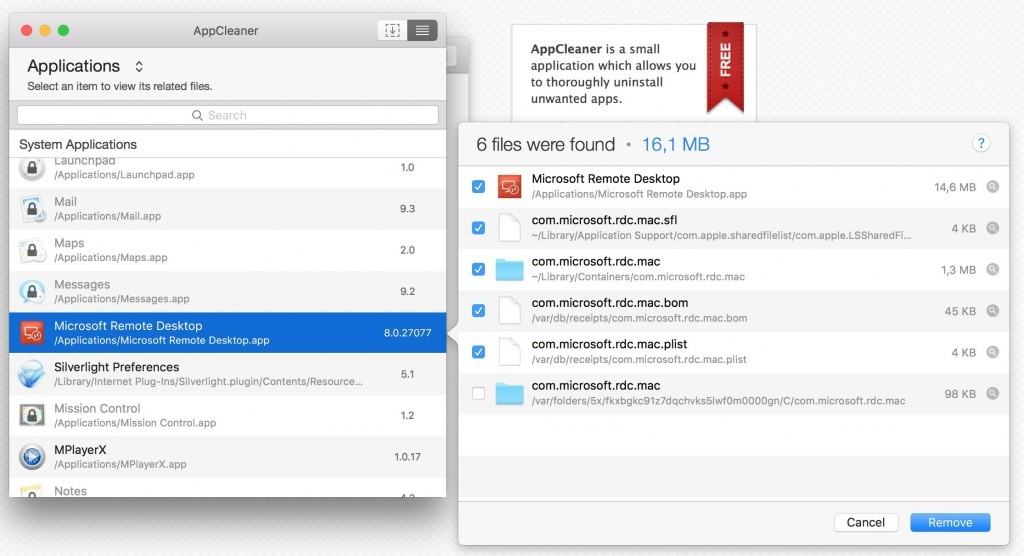
- RemoveMSI doesn’t uninstall prior versions of Office, including Visio and Project, that use Click-to-Run as the installation technology. You can uninstall those versions of Office through Control Panel or by running the Office Deployment Tool and using the Remove element in your configuration.xml file. Requirements for using RemoveMSI.
- Step 4: Remove Office 2016 for Mac icons from the Dock. If you added Office icons to the Dock they may turn into question marks after you uninstall Office 2016 for Mac. To remove these icons, control+click or right-click the icon and click Options Remove from Dock. Step 5: Restart your computer.
I found these instructions on Microsoft's support site. - Not sure if I am allowed to post them here...
Remove Office 2016 for Mac applications
From Microsoft support page - https://support.office.com/en-us/article/Troubleshoot-Office-2016-for-Mac-issues -by-completely-uninstalling-before-you-reinstall-ec3aa66e-6a76-451f-9d35-cba2e14 e94c0
IMPORTANT Follow the steps in this article only if you've tried the usual Office for Mac uninstall process and are still having difficulty reinstalling or starting Office applications.
To completely uninstall Office 2016 for Mac you must remove the applications, supporting files, and keychain entries, plus any icons you've added to the Dock. Once you've removed everything, empty the Trash and restart your Mac to complete the process.
You must be signed in as an administrator or provide an administrator name and password to complete these steps.
There are several things to remove. This article steps you through each one.
Step 1: Remove Office 2016 for Mac applications
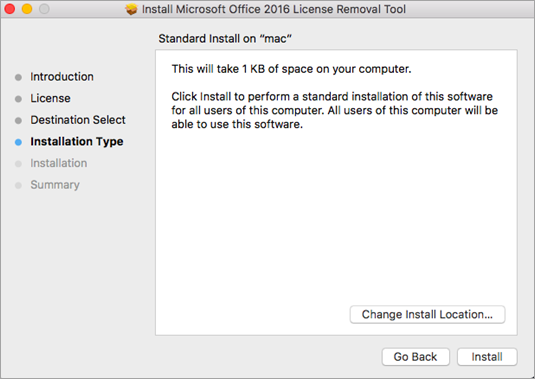
- Open Finder and click Applications.
- Command +click to select all of the Office 2016 for Mac applications
- Ctrl+click or right-click the applications you selected and click Move to Trash.
Step 2: Remove supporting files from the Library and User folders
Remove files from the Library folder, you'll need to first set the Finder View options.
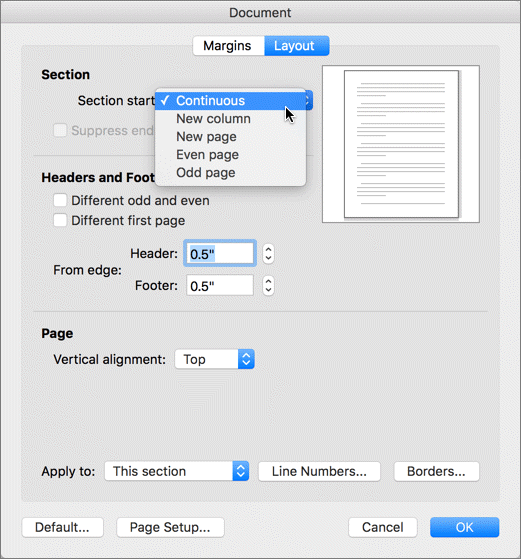
- Open Finder, click Go > Computer, and then click View >as Columns.
- Go to Macintosh HD > Library > LaunchDaemons.
- In the LaunchDaemons folder, ctrl+click or right-click this file if present, and then click Move to Trash.
com.microsoft.office.licensingV2.helper.plist (if present)
- Go to Library > PrivilegedHelperTools, ctrl+click or right-click this file if present, and then click Move to Trash.
com.microsoft.office.licensingV2.helper (if present)
- Go to Library > Preferences and ctrl+click or right-click this file if present, and then click Move to Trash.
com.microsoft.office.licensingV2.plist (if present)
Remove files from your user Library folder
To remove files from your user Library folder, you'll need to first set the Finder View options.
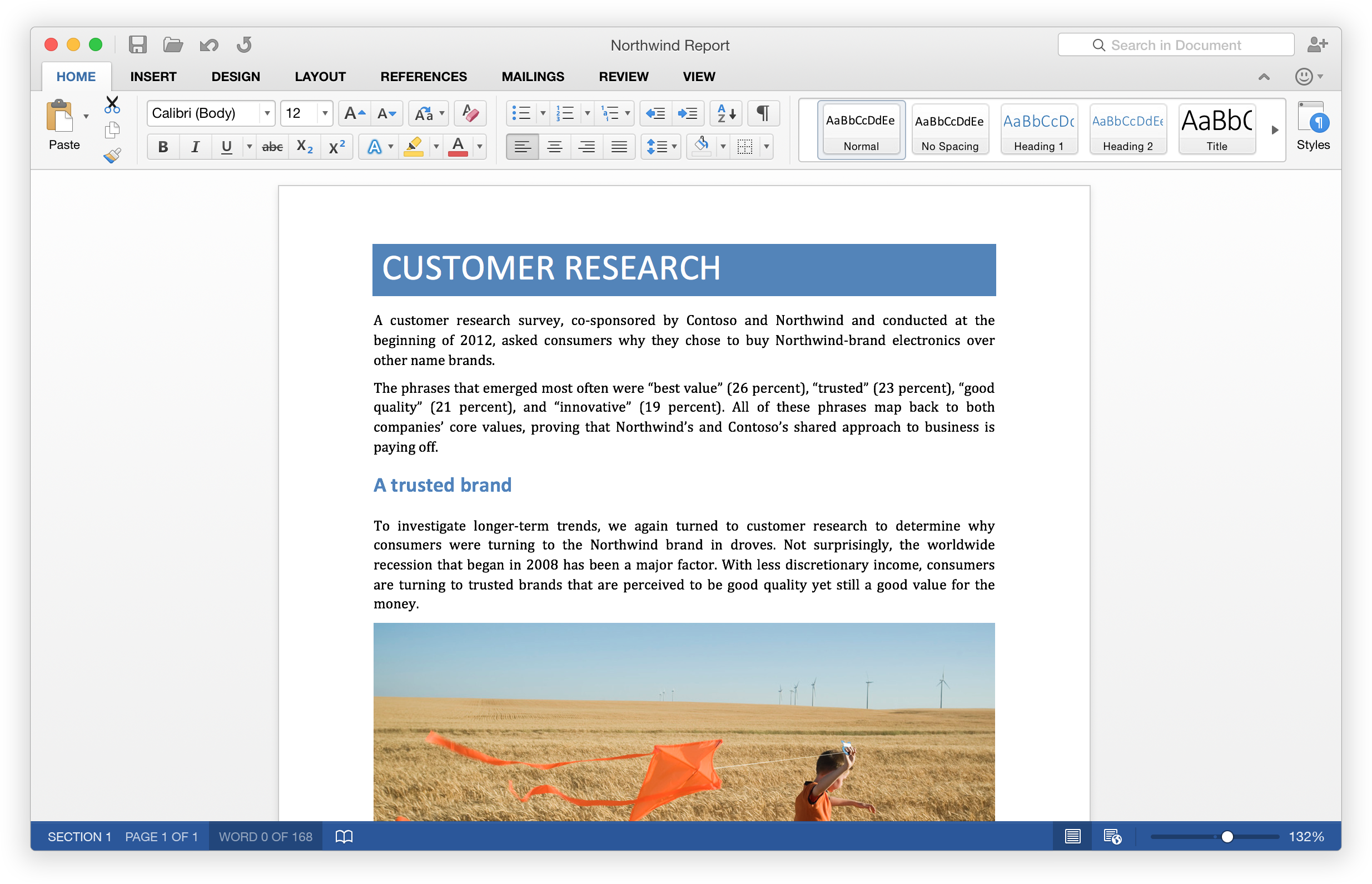
- In Finder, press +Shift+h.
- On the Finder menu, click View > as List, and then click View > Show View Options.
- In the View Options dialog box, select Show Library Folder.
- Switch back to Column view (+3) and click <YourUserName>Library > Containers and ctrl+click or right-click each of these folders if present, and then click Move to Trash.
5. Switch back to Column view (+3) and click <YourUserName>Library > Group Containers and ctrl+click or right-click each of these folders if present, and then click Move to Trash.
Step 3: Remove Keychain Entries
Open Finder > Applications > Utilities > Keychain Access and remove the following password entries:
2. Search for all occurrences of ADAL in the keychain and remove all those entries if present.
Step 4: Remove Office 2016 for Mac icons from the Dock
If you added Office icons to the Dock they may turn into question marks after you uninstall Office 2016 for Mac. To remove these icons, control+click or right-click the icon and click Options > Remove from Dock.
Buy Office 2016 For Mac
Step 5: Restart your computer
When you've removed all the files listed in this section, empty the Trash and restart your computer.
If you plan to reinstall properly See Also
Remove Office 2016 Mac Tool
Completely Remove Office 2016 Mac
Nov 8, 2015 7:10 PM