The Unknown USB device (device descriptor request failed) in Windows Device Manager on HP and Lenovo would stop your USB devices like an Android mobile, flash drive or pen drive from being properly detected for use in Windows 10, 8 or 7, but we finally resolved the USB not recognized problem for you. In case any USB malfunction could endanger data, let EaseUS Data Recovery Wizard recover data from the inaccessible USB drive.
The Manufacturer is 'Unknown', the Location is 'on Microsoft ACPI-Compliant System and there is a Code 2 error (The drivers for this device are not installed. There is no driver selected for the device information set or element. When updating, it can't find anything, obviously. There is no Driver Provider, Date, Version or Signer.
Unknown USB Device (Device Descriptor Request Failed) is a Windows Device Manager error under the 'Universal Serial Bus controllers' section. The current device status is demonstrated as 'Windows has stopped this device because it has reported problems. (Code 43). A request for the USB device descriptor failed.'
What Is a Device Descriptor?
The device descriptor (USB_DEVICE_DESCRIPTOR) is the root of the descriptor tree and contains basic device information. idVendor and idProduct of which are the unique members for the Windows operating system to identify the connected device and determine which device driver must be loaded.
Anyway, we don't care about the tech-savvy's jargon, but only get to know - how do I fix the device descriptor when the request failed?
Realtek. High Definition Audio Driver for Windows® 10 64-bit for NUC8i7HNK, NUC8i7HVK Version: 6.0.8955.1 (Latest) Date: 5/19/2020. Automatically update your drivers. Identify your products and get driver and software updates for your Intel hardware. Get started Available Downloads. Unknown Device Identifier 9.01 From Huntersoft Download Now (HTTP) Size: 1231KB (1,260,558 bytes) Notice. Backup drivers after identified them all and installed their proper drivers with 'My Drivers' Professional; Press F 3 to find driver for the selected hardware device by performing a search on the Internet. This download provides the Realtek. High Definition Audio Driver for the 3.5mm audio jack on the Intel® NUC Kits NUC8i7HxKx. This audio driver is required if you plan to connect a microphone or headset to the audio jack or want to use the TOSLINK connection on the back of the Intel NUC. The unknown device is the fingerprint driver which is incompatable with windows 10 This also make Windows Hello incompatable.
How Do I Fix Device Descriptor Request Failed?
Driver issues take the most responsibility for an unknown USB device on HP, Lenovo, Dell, and many computers. As you've concerned, the device descriptor request failed error is a generic unknown USB problem, so it's reasonable to suspect a driver issue at present. The USB device here mentioned can be a flash drive, pen drive, Android, digital camera, and any digital gadget that is supposed to use on a Windows machine.

In the next part, we mainly show you the common troubleshooting methods for the device descriptor request failed error in Windows 10. As a matter of fact, Windows 7 and Windows XP users are also having the same problem. Never mind applying the solutions to your own Windows operating system. They're all-OS-versions compatible.
3 Quick Fixes to Unknown USB Device (Device Descriptor Request Failed) in Windows 10
In case that unknown USB device (device descriptor request failed) error happens because the USB port is not working or USB device is damaged, the following three fixes are significant to try before going to further troubleshooting.
- 1. Try plugging in a working USB drive to check whether the USB port is working or damaged.
- 2. Plug your USB into a different PC to check whether the USB drive is working or damaged.
- 3. Check if the USB device shows up in Disk Management. As long as the data matters, download EaseUS free data recovery software to recover data from the inaccessible USB device in advance.
Step 1. Run USB data recovery software.
Connect the USB flash drive to your computer and launch EaseUS USB data recovery software on your PC. Select your USB drive which marks as a removable disk, and click 'Scan' to start finding your lost files.
Step 2. Scan all lost files from USB.
EaseUS Data Recovery Wizard will thoroughly scan your USB flash drive and find all your lost data on it. After the scanning process, use the Filter feature to filter a specific file type. You can check and preview found USB files in this program.
Step 3. Restore all lost files from USB.
A double-click will allow you to preview the file results. Choose the target files and click 'Recover' to save them to a secure location on your PC or other external storage devices.
5 Advanced Fixes to Unknown USB Device (Device Descriptor Request Failed) in Windows 10
Due to the uncertainty of the exact factor that causes your USB drive malfunctioning in this way, the demonstrated solutions are not all supposed to take effect. Hence, take some patience to implement each solution until the problem solved.
1. Use Hardware and Devices troubleshooter
- Press Win+R, type Control Panel and hit Enter.
- Inside Control Panel in the search box type troubleshooter and select Troubleshooting.
- After that select Configure a device under Hardware and Sound and follow the on-screen instruction.
- Click on Apply this fix if any problem is found.
If the unknown USB device error is triggered by hardware issues, it will no longer appear after you try the above steps. If not, you need to move on to the next method to find a fix.
2. Try to Uninstall USB Drivers
- Open Device Manager (Right Click on Windows Logo and Click Device Manager).
- Now find and expand Universal Serial Bus controllers. Now right-click on USB drivers and click Uninstall. Do for all USB drivers one by one.
- Restart your PC then Windows will reinstall the device automatically.
Some people would find that uninstalling and reinstalling the driver only works once. The next time they plug in the drive, and the device descriptor request failed appears again. According to an experienced user who has been suffering the problem for long but finally found the cause of why this method does not work and how to make it work.
3. Disable Fast Startup
- Press Win+R, type Control Panel and hit Enter.
- Click on Power Options and select Choose what the power buttons do in the left pane.
- Click on Change settings that are currently unavailable.
- Under Shutdown settings, uncheck the box next to Turn on fast startup (recommended). Then click on the Save changes button.
4. Turn on Plug and Play in Windows Services
- Press Win+R, type services.msc and hit Enter.
- In Windows Services, find the name Plug and Play. Double-click on it to open the Properties window.
- If the Startup type is currently Manual and the Service status is Running, try to turn it to Disabled and Stopped, save the changes; later change the Disabled and Stopped to Manual and Running again. Click OK and Apply.
- If the Startup type is currently Disabled and the Service status is Stopped, switch to Manual and Running. Click OK and Apply.
Restart your PC and see if the unknown USB device problem has been resolved in Windows 10. if it doesn't work, try to perform a system restore to get rid of this issue.
5. Restore Your PC To Previous Recovery Points
- Press Win+R, type Control Panel and hit enter.
- Now find and open the Recovery option.
- Select System Restore, follow the on-screen guide and wait until all the recovery points are shown.
- Restore your PC from the right recovery point.
Windows 10 users have reported a new Unknown USB Device error which has started to show up suddenly. The Unknown USB Device error says Device Descriptor Failure or Device Descriptor Request Failed, and a USB device is no more recognized by the Windows. This can also happen with an SD Card and the computer will no more read the SD card when it is inserted in the card slot.
If your USD device has suddenly stopped working, or if you are getting this error, there is nothing to worry anymore. We will help you fix this problem and error using our methods. Simply follow and perform the methods one by one, until the issue is fixed.
The error can occur due to different reasons. So, you may have to try a number of methods, before it gets fixed. Perform these methods to solve the problem. Before going to try the methods , just Note that If you’re using a USB hub, or have mixed 2.0 and 3.0 USB ports, just try plugging your USB device directly into the 3.0 port and see if it works.
Fix 1 – Reinserting The power supply
If the problem is caused due to Power Supply, this method can instantly fix the problem.
1. Remove the Power plug from Laptop.
2. Insert the Power supply again.
3. Reboot your computer and connect the USB device in the USB port.
Fix 2 – Reinstall Unknown USB Device Driver
In this method, we will uninstall the drivers of the Unknown USB Device (Device Descriptor Failure). Faulty drivers can cause this error as well. This could have happened as Windows automatically updates the drivers through Windows update, and it could have installed wrong or corrupt drivers. So, in this method, we will uninstall the Unknown USB Device (Device Descriptor Failure) drivers so that it can roll back to default drivers. Follow the steps to perform this method.
Step 1. Open Device Manager. To open Device Manager, right-click on the Start menu button and select Device Manager.
Step 2. Now, look for Unknown USB Device (Device Descriptor Failure) item with yellow sign. It is located under Universal Serial Bus Controllers. Expand it and right-click on Unknown USB Device (Device Descriptor Failure). Click on Uninstall device.
Step 3. Now, unplug the USB device from your computer, if it wasn’t already unplugged, and plug it back in the USB slot.
Windows 64 Bit Drivers Download
Step 4. Scan for hardware changes. On the Device Manager window, click on Scan for hardware changes.
Windows will now reinstall the Unknown USB Device (Device Descriptor Failure) drivers. This should fix the issue. If the problem is still not solved, try the next method.
Fix 3 – Disable USB Selective Suspend Settings
In this method, we will try to fix the issue by disabling USB Selective Suspend Settings. A number of users have found that performing this method has worked for them. Follow the steps to perform this method.
Step 1. Open Power Options. To open Power Options, right-click on Start menu button and select Power Options.
Step 2. The last step will open the Power Options settings window. Here, look for Additional power settings and click on it. It will be located under Related settings.
Step 3. Now, click on Change plan settings of the selected plan on your computer.
Step 4. In the Edit Plan Settings window, select Change advanced power settings.
Step 5. The last step will open a small Power Options window. Here, look for USB Settings and expand it.
Step 6. Now, expand USB selective suspend setting. You need to change the status of all the entries to Disabled. After that, click on Apply and then on OK.
Fix 4 – Turn Off Fast Startup
In this method, we will try to fix the problem by turning off fast startup. A number of users have reported that this method has worked for them. Windows 10 boots up very quickly, and due to this many (external) USB devices are not getting recognized by Windows. Follow the steps to perform this method.
Step 1. Open the Control panel. To do this, go to Cortana and type Control panel. Click on Control Panel from results.
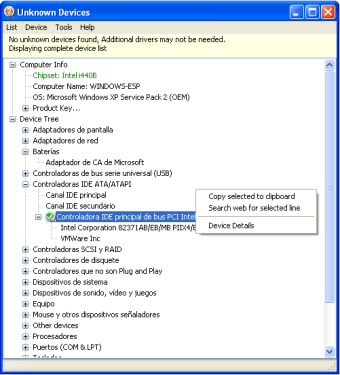
Step 2. The last step will open Control Panel. In the Control Panel window, click on Choose what the power button does. It is located on the left side of the window.
Step 3. Now, select Change settings that are currently unavailable.
Step 4. Here, you need to unmark the box beside Turn off fast startup (recommended). It is located under Shutdown settings. After that, click on Save changes.
Step 5. Now restart your computer.
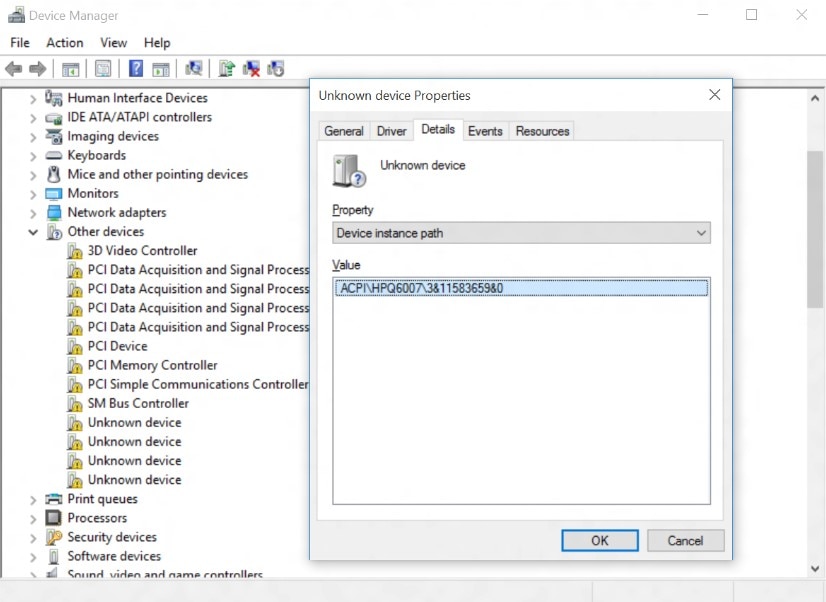
After restarting the computer, check if the problem is solved. If the issue still persists, try the next method.
Fix 5 – Troubleshoot the Error
In the first method, we will try to fix the issue using Windows Troubleshoot. Windows Troubleshoot is Windows’ inbuilt tool that searches for issues and fixes them. Many users have fixed the error using this method. Follow the steps to fix the problem.
Step 1. Open Troubleshoot. To open Troubleshoot, Go to Cortana and type Troubleshoot. Select Troubleshoot from results.
Step 2. The last step will open a Troubleshoot window. Here, click on Hardware and Devices.
Step 3. Now the Windows will check for issues. When the process is done, click on Apply this Fix or ApplyRepair Automatically, whichever appears.
Step 4. After applying the fix, you just need to restart your computer.
This should fix the problem. If you are still facing the problem, follow the next method.

Fix 6 – Update USB Device’s Drivers
In this method, we will try to fix the issue by updating the drivers. This could fix the problem as rolling them back didn’t help you in the last method, so most probably the drivers are outdated on your computer. Follow the steps to perform this method.
Step 1. Right-click on the Start menu button and select Device Manager.
Step 2. Now, look for Unknown USB Device (Device Descriptor Failure). It is located under Universal Serial Bus Controllers. Expand it and right-click on Unknown USB Device (Device Descriptor Failure). Click on Update Driver.
Step 3. Click on Search automatically for updated driver software.
Now the Windows will download and install the latest drivers for the troubled USB device. When the process is complete, restart your computer and you will be free of the error.
If this method didn’t work for you and you are still stuck with the error, try the next method.
Fix 7 – Uninstall USB Root Hub Drivers
In this method, we will try to fix the issue by uninstalling the drivers for USB Root Hub devices. The Windows will automatically reinstall the drivers after restarting the computer. Follow the steps to perform this method.
Step 1. Right-click on the Start menu button and select Device Manager.
Step 2. Expand Universal Bus Controllers. Here, right-click on the first USB Root Hub select Uninstall device.
Step 3. Repeat the above step for remaining USB Root Hub devices.
Step 4. Restart your computer.
Unknown Device Driver Windows 10 64 Bit Download
After performing the restart, the Windows will recognize USB Root Hubs as the new devices and will install its drivers automatically. This should fix the problem. Connect your USB device in the USB slot, it will work properly now.
We hope we were able to help you fix this issue using our methods. If you fixed this issue using some other method, or if you have any questions regarding the issue, please mention them below in comments.