VLC Media Player is an Open Source Multimedia Player licensed with GPL that allows you to view videos and listen to audios in practically any format. VLC Media Player can play any video or audio format, including MPEG, WMV, AVI, MOV, MP4, MKV, H.264/AVC, FLV, MP3 and OGG, along with many others. VLC is a free and open source cross-platform multimedia player and framework that plays most multimedia files as well as DVDs, Audio CDs, VCDs, and various streaming protocols. 32 votes, 40 comments. Hi guys, Which player is more optimized to play.mkv and other videos on Mac? VLC kept crashing on Mojave (even Force Quit). Update VLC Media player. The VLC Media Player, in its latest version 3.0, comes with better support and capabilities for playing 4K UHD videos. Therefore, the first step to fix VLC 4K media playability issues is to download the latest version of VLC 3.0 Media Player and try it out to watch high-definition videos without any disturbance.
Download Vlc Player For Mac
VLC player is probably one of the most popular video player applications around the world now. The player has so many advanced video playback functions, and can handle all kinds of different video materials. However, if you have ever tried to play an HEVC, or H.265 video with VLC, you may have encountered the choppy playback problem. So many people started to wonder, can VLC play HEVC or H.265 videos anyways? So in today’s article, we will discuss this topic and try to find a way to play the HEVC or H.265 video in the best way.
What is HEVC/H.265?
Generally speaking, HEVC/H.265 inherits the codec of AVC/H.264. The creation of HEVC aims at offering wider color gamuts to UHD HDR deliverables. Choosing which particular codec partly depends on which particular hardware is used. In the last decade, CPUs has become more powerful, more affordable and more abundant, trading storage space from hard drives to compute with CPUs has been a trend. HEVC is the newest continuation for the trend, which is handled in trading storage to compute.
In the past few years, the digital intermediates including ProRes or DNxHR finally can be converted into H.264 for using in web or broadcast. While HEVC takes up less storage space compared to H.264, but it needs more power in CPU. That means more data can be delivered into our video like higher dynamic range, higher resolutions and wider color range without requiring more bandwidth in the infrastructure.
Part 1: Can VLC Play HEVC/H.265 Video
To put it in a simple way, yes, VLC can play HEVC or H.265 videos. As an all-inclusive video player application, VLC Player has the HEVC support built-in for both the Windows version and the Mac version. So theoretically, VLC should have no problem handling HEVC or H.265 video materials.
However, having the HEVC support is one thing, being able to successfully play it is another. A lot of VLC users have reported the problem of VLC being choppy when playing an HEVC or H.265 video. What’s more, there are reports saying that VLC cannot open HEVC or H.265 videos at all. So now let’s find out why can’t VLC play HEVC or H.265 videos successfully when the application claims to have the ability to do so.
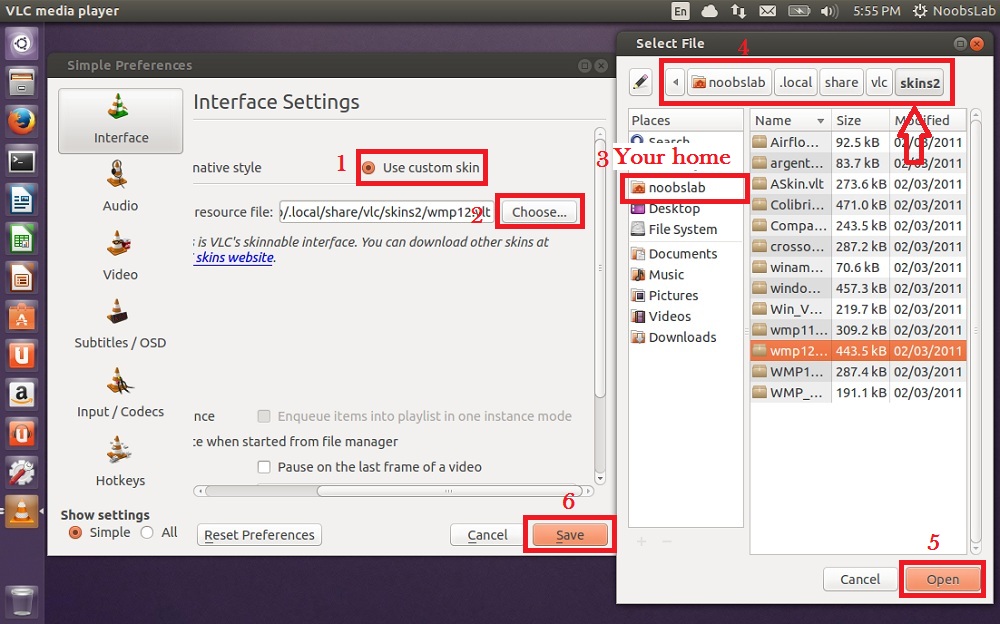

Part 2: Why VLC Gets Choppy in the HEVC Playback
There are many reasons that could lead to the HEVC playback choppy problem, and most of them have something to do with either the computer configuration, or the VLC settings.
Although VLC has claimed its native support for HEVC/H.265 codec, however, it is well known that the H.265/HEVC playback is very processor extensive, even if your computer has meet the minimum standard to playback HEVC/H.265 video, you may still suffer video playback choppy or corruption issues because of the workload of your processor.
Another reason why VLC gets choppy is the VLC settings. There are all kinds of video playback settings in VLC in order to deal with different video playback tasks. Some settings can make one kind of video playback smooth and perform well, but make another totally unable to play. So when you play HEVC videos or H.265 videos, you might focus on this kind of settings in VLC. For an example, the hardware acceleration option is one of the most common factor that might cause the VLC getting choppy problem.
Now let’s take a look at how to solve the VLC getting choppy problem when playing an HEVC or H.265 video.
Part 3: How to Solve the VLC Choppy Playback of HEVC/H.265 Video
Before you try any other fixes, you should first close other active CPU consuming tasks in your system and try play that HEVC or H.265 video again. Because as mentioned above, HEVC videos are processor extensive, and other CPU consuming tasks might make your computer unable to process the HEVC video.
If that doesn’t work you can try disabling hardware acceleration in VLC. This feature only works with H.264 streams but not for H.265/HEVC streams. Sometimes, there will be VLC skipping issues when you are playing high-definition media streaming over a network. The good news is that you can solve this problem by disabling hardware acceleration of VLC on some computers.
Here is how to disable hardware acceleration in VLC. From the Preferences panel, click 'Simple' in the lower left-hand corner, then go to Input / Codecs. Click the 'Hardware-accelerated decoding' dropdown and choose another option, or Disable it entirely.
Or, you can firstly update your VLC to VLC 3.0.0 nightly build, which has a better HEVC processing ability, and then try set the Hardware accelerated decoding to DXVA 2.0 with the steps introduced above. That might also solve the problem.
Part 4: Another Free HEVC Player - Leawo Blu-ray Player
VLC Player has the native support for HEVC videos. However, as you have seen from above, the application is sometimes so complicated that it takes you a lot of time to solve a simple problem. So, a more suggested solution for the VLC getting the choppy problem is to use another HEVC player application, one that is simpler, and just as powerful as VLC Player. If you don’t know where to get one, then I would like to recommend Leawo Blu-ray Player for you to try.
Leawo Blu-ray Player is a professional media playing application that can play all kinds of HEVC or H.265 videos without a problem. What’s more, it has the ability to not only play video and audio in 180+ digital formats but also play them with the best original quality retained even for the 1080P and 4K HD videos. Also, Leawo Blu-ray Player is capable of handling all kinds of Blu-ray materials and DVD materials in form of optical disc, ISO image and structured folder. In addition, Leawo Blu-ray Player also has many unique features that make your video viewing experience more enjoyable.
Completely free 4K playback, useful power manager, custom skin / language / background options, and the ability to play Blu-ray across region, all of these functions and abilities are integrated in this media player completely for free. If you want to try the premium version, you can even have the option to digitalize your Blu-ray disc and rip the content to HD MKV digital videos. A super useful function for all of the high-quality movie lovers. So with Leawo Blu-ray Player, you will never have to worry about the HEVC video being choppy while being played.
Part 5: Try Converting HEVC/H.265 to another Format
As mentioned above, one of the major reason for some players to be choppy when playing an HEVC or H.265 video, is that the format is processor extensive. So if you can convert the HEVC or H.265 video to another format, you can get the problem out of the picture and enjoy your video smoothly. If you want to solve the playback being a choppy problem by converting the HEVC or H.265 video format, you can try use Leawo Video Converter to do the conversion.
Leawo Video Converter is an all-inclusive video converter that can convert most of the popular video formats between each other. The number of video formats that the program supports is up to 180, so it can basically convert all of the videos you can possibly encounter in your daily life, including all kinds of HEVC videos. What’s more, not only can Leawo Video Converter convert videos between different formats, it can also allow you to do further editing to the output video, and retain the video quality as the original. You can do trimming, cropping, changing effects, adding watermark, converting 2D to 3D, removing noise and more adjustments to your video so that it can have better performance while playing.
Converting an HEVC video from its original format to another format using Leawo Video Converter is not hard at all. All you need to do is to follow the guide shown below and you should be able to get it done easily.
Step 1: Download Leawo Video Converter and install it on your computer. When you launch the program, you will see six different function modules. Click “Video Converter” to enter the video converter function module. You can also click the “Convert” button above to do the same.
Step 2: On the main interface, you can see an “Add Video” button at the upper left corner. Click on the button and locate your source video file to import it into the program. You can also directly drag and drop the file onto the main interface. If you have more video imported, you can click the “merge” button at the upper right corner to merge them into one.
Step 3: When your file is imported, you need to set an output format for the conversion task. To change the output format, simply click on the “MP4 Video” next to the green “Convert” button, choose “Change”, and find your target format form the pop-out format selection window.
Step 4: When you are ready to start the conversion, click the green “Convert” button to call out the convert settings panel. On the panel, you need to designate an output directory, and then click the “Convert” icon to start the conversion.
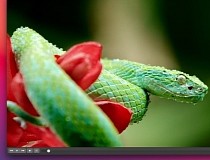
Part 6: Conclusion
HEVC or H.265 videos can bring us a better video admiring experience with its advanced video compressing technology. However, the processor extensive video compressing standard also makes it easy to get choppy when you play the video with VLC video players. There are a lot of solutions for you to fix the VLC getting choppy problem. None of them is hard as long as you know the actual cause for your VLC’s problem.
Videolan Vlc Media Player Mac
Alternatively, you can use a VLC alternative player application like Leawo Blu-ray Player to play the HEVC video and get around all of the troubles with VLC’s settings. Converting the HEVC video to another format with video converter applications like Leawo Video Converter can also solve the problem easily. With these fixes provided today, I believe you can solve the VLC getting choppy problem and enjoy your HEVC videos comfortably on your PC.