Wineskin install and modding guide (play Oblivion on a Mac!) - posted in Oblivion Mod Talk: Yes, its possible to install and mod Oblivion on a Mac! This guide will show you how, using Wineskin, a GUI interface for Wine. Wine is a free, powerful run environment for Windows software that translates Windows instructions to instructions other operating systems, like Mac or Linux, can understand. Double-click Wineskin.app; Click Advanced and then the Tools tab, and then Command Line Shell; In the window that appears, type cd '.GOG GamesPlanescape Torment' Type the name of the mod exe file (Setup-GhostDog's-PST-UI.exe) and press return; Follow the prompts, if there are any (refer to other mod guides for specific options).
How to Install S & S Windows Applications on a MAC Computer Using Wineskin
Wineskin provides free Windows emulation support to run S & S applications on a MAC.
What is Wineskin?
Wineskin is a tool used to make ports of Windows software to Mac OS X 10.6 Snow Leopard (or later). The ports are in the form of normal Mac application bundle wrappers. It works like a wrapper around the Windows software, and you can share just the wrappers if you choose (that is the strategy used here). Best of all, it’s free and does not require installation of the Windows OS!
If you are satisfied with this installation process, please consider making a donation to Wineskin in support of the excellent work they do in creating the Wine wrapper engine. A brief video tutorial explaining how to use Wineskin to create a Windows wrapper is provided at the bottom of this webpage. Current Version is v2.6.2.
Installation Instructions
- Click on the Wineskin download link. The download will start automatically and show up in your downloads tool bar at the bottom of your browser screen as Wineskin Winery.app V…zip. When the download has completed, double click it to open it in a new finder window.
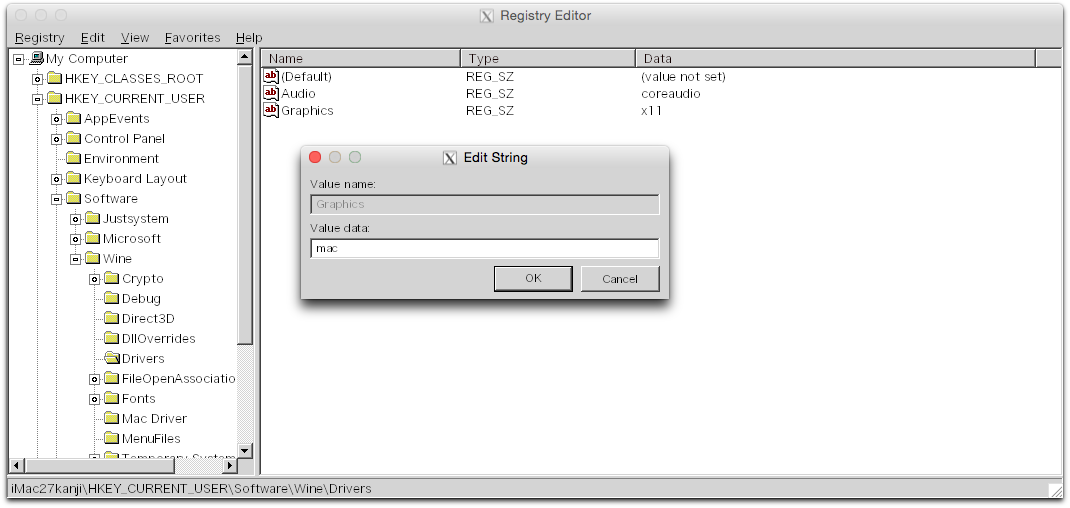
- Double click the download labeled “Wineskin Winery App”
- Once the app has created a new desktop icon, which will show up in the same finder
window as your download, double click on the Wineskin Winery icon. - This will bring up a security window, asking if you would like to open the Wineskin Winery application which was downloaded from the Internet (even though it is from an unidentified developer), select Open.
- Once the app is installed, it will automatically open. Select the bottom option that says
Create New Blank Wrapper. - Type in the name of the program you are installing (this set of instructions creates a wrapper for the SewArt application. You should replace SewArt with the name of the program you are installing, such as SewWhat-Pro, SewWrite, etc.). Select OK.
- Once the wrapper is created, go to the S & S product download page for the program you wish to install (for example, click Shop->SewArt to access the SewArt webpage). Click the Download (Mac) version button.
- This will once again create a download in your browser. When the download has finished, if
your settings automatically open the downloaded app, you will receive an alert saying your
computer cannot open the application. Select OK. - Single click your Downloads folder (in your dock at the bottom of your screen).
- Select the Open in Finder option
- Right click (two finger tap on your mouse pad) the install app
- This will pop up a menu. Hover over the Open With option. Select the Other… option.
- In the window that pops up, type in the Search box the name of the wrapper you created in Step 6 (SewArt in this case).
- Click the box next to the “Always Open With” option
- Double click the wrapper you created in Step 6 (SewArt in this case)
- If your security preferences do not allow for unidentified developers, click OK on the
security alert that pops up. If no security alert pops up, continue to the next step. - Right click on the install app, and select the Open With then the SewArt option (this will be
based on the name of the wrapper you created in Step 6). - Select Open in the security alert that pops up.
- The SewArt installer will now open. Select Yes.
- Read the Terms and Conditions, and select Yes to agree and continue with the install.
- Select Close once the install has completed.
- Select OK when the alert box pops up saying the program has been installed.
- Right click on the new icon created on your desktop (.ink) and select Open with then
Other… - Search again for the wrapper you created in Step 6
- Important: To skip this step in the future, select the box next to the option Always Open With.
- Select the wrapper you created in Step 6.
- The program (SewArt in this case) will now open, and you can use it just like you would on a Windows computer!
Use the MAC Download button on the product page to download the zipped S & S application Wineskin Wrapper to the Download folder on your MAC. For example, if you are installing SewWhat-Pro, the zipped wrapper file will be named Wineskin-SewWhat-Pro.app.zip. Unzip it and run it to install the product. You may be prompted that “SewWhat-Pro (or whatever application you are installing) is an application downloaded from the Internet. Are you sure you want to open it?” Select “Open” to continue with the installation. You may have to change your security settings to allow the file to run, as explained here. The Wineskin programs will have a wine colored icon next to the file name after they are installed (see figure below).
Once the installation is successfully completed and you open the application, the S & S product application registration box will open. You may now choose to continue using the product as a Demo or enter your registration information if you purchased a license.
Thanks to Kourtney U. for providing this informative step-by-step set of instructions.
It was a while back that I attempted to run MetaTrader on Mac. A couple of years past and some new options available warrant a new post. This time I’m using a porting tool called Wineskin. It is based on Wine, same as Codeweavers Crossover we tried last time. Let’s get straight to pros and cons.
Pros and Cons.
Pros:
- Both Wine and Wineskin are open-source projects and running MetaTrader with them won’t cost you a dime. You don’t even need a Windows licence. It’s all free.
- It creates a wrapper around our Windows application, which looks like a native OSX application bundle and switching between windows (say, trading terminal and MetaEditor) is no different than any other OSX application. That also means you can transfer or share your bundle if you want to.
- Since it is based on Wine, which use isn’t limited to OSX, we can leverage all the experience and know-how of Linux crowd. In fact, I referred to quite a few Linux-based how-to’s while exploring the subject.
- There’s quite a community around these projects and they are constantly improving.
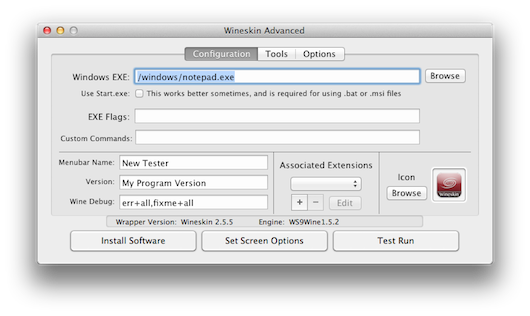
Cons:
- Apparently you may run into some stability issues here and there, but that pretty much depends on the quality of the wrapper you create using these tools.
Install Wineskin Winery and create a wrapper
As mentioned above you can share the final application bundle, although sometimes it may be too hefty. My MetaTrader bundle got to almost 300Mb, for instance, but it can easily go into gigabytes if you download some history data for EA tester. Therefore, we are going to have a look at creating our own bundle here.
First thing you need to install Wineskin. Head down to the Download page on Wineskin website and get Wineskin Winery. Just run it and generate a new wrapper. It should be pretty straightforward even without reading a Wineskin’s manual. When prompted give it a name, ‘MetaTrader4’ will do.
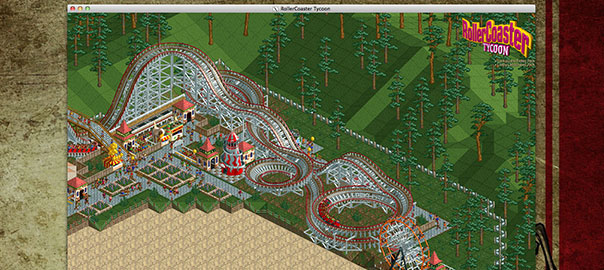
Set up your wrapper
Now that you’ve got your wrapper you’re going to do some setup within it as if you would be setting up a Windows virtual machine instance. Wineskin Winery does put wrappers into “unusual” location, but it offers you to open them in Finder after they are complete, or just look up your new wrapper by the name you gave it using OSX’s Spotlight. Right-click the wrapper file and select “Show Package Contents”. Inside the package you’ll see ‘Wineskin’ app and the ‘drive_c’ folder with typical Windows folder structure. That’s what you’re going to work with now.
First, launch Wineskin app (the one inside your package). Click “Advanced” button and then select “Tools” tab. There’s lots of useful stuff here if you are a technical mastermind. But if you are not, just hit “Winetricks” button in “Utilities” column.
Basically, Winetricks lets you install Windows framework components your application needs without copying files manually.
- Type ‘vcrun6’ into the search field. You’ll see a bunch of packages satisfying your search string. Look up the latest service pack available (it was ‘vcrun6sp6’ at the time of writing), click the checkbox, hit “Run”. It will install the base packages it needs.
- Do the same for ‘ie6’. This is necessary for the built-in MQL reference in MetaEditor to work.
- You could also use Winetricks to install fonts. There’s an “allfonts” option, which might be an overkill, and “corefonts” option, but I’m not sure if it includes Windings font used by MetaTrader. So instead of installing via Winetricks you may manually copy your own set of default fonts into ‘drive_c/windows/Fonts’ folder inside your wrapper.
Install MetaTrader 4
Close Winetricks. Back to main Wineskin screen, hit “Install Windows Software”, select the MetaTrader installer you’ve downloaded and follow its prompts. At the end Wineskin prompts you for the main EXE file, but you can always change that on the ‘WineskinAdvancedConfiguration’ page. The file launching MT4 is called ‘terminal.exe’.

If you want to set the icon for MetaTrader you can do it on the same ‘WineskinAdvancedConfiguration’ page. Create your own ‘.icns’ file using OSX’s Icon Composer or feel free to use mine.
When you’re done you may want to copy ‘config’ folder from your existing Windows installation of MetaTrader4. That will transfer your previous server connection lists as well as your MetaTrader account details and layouts. Just make sure you are not trying to connect to one broker’s servers while using an installer from another.
Testing it
Now you can exit Wineskin app and close the Finder window showing your bundle contents. To run MT4 you launch the ‘MetaTrader4’ application bundle generated by Wineskin Winery at the very beginning.
On a cursory look it is an improvement over Crossover version 8 I used back then. Everything seems to be smooth – the interface (drag&drop, fonts, icons and other stuff), charts, indicators, expert advisors (didn’t test DLL import, but can’t see a reason for it not to work) and strategy tester (including visualisation), opening a trade from the market (didn’t test other orders, but again should be alright), MQL editor.
Two things didn’t work for me:
- Intellisense/keywords completion in MetaEditor. It opens the popup window, but fails to load the data. What’s promising it doesn’t cause the application to freeze or crash, plus the whole intellisense business worked beautifully for me in MetaTrader 5 under Wineskin, so possibly someone will have another go at it. Even function signature popup works fine as you can see in the screenshot above, but the keyword completion doesn’t for some reason. By the way, to remove the standard OSX window header from the intellisense popup, tick the “Force use of wrappers quartz-wm…” checkbox on ‘WineskinAdvancedOptions’ page.
- F1 help. Pressing F1 causes the application to crash, even though it opens fine from the main menu. But who needs it anyway.
If something goes wrong
If you experience any kind of runtime issues and you are adventurous enough to dive deeper into setup and troubleshooting business, Debug Mode is of great help. Instead of launching the bundle go to package contents, then open ‘WineskinAdvancedConfiguration’ page and hit “Test Run (Debug Mode)”, replicate the issue and close the program. After that Wineskin will let you check the runtime logs, where you may find a clue to a missing or misbehaving component.
Wineskin Advanced Mac
For reference, I used FXCM’s MetaTrader 4 Build 418 with Wineskin Wrapper version 2.5.4 and Engine version WS8Wine1.5.0, OSX 10.6.8 Snow Leopard.